Viena noderīga funkcija Ilustrators ir slāņu izmantošana. Slāņi ir kā caurspīdīgas lapas, uz kurām tiek veidots mākslas darbs. Mākslas darba daļas tiek veiktas uz cita slāņa un pēc tam apvienotas. Lai slāņi labāk mijiedarbotos viens ar otru, Sajaukšanas režīmi tiek mainīti. Sajaukšanas režīms ir veids, kā slāņi mijiedarbojas viens ar otru.

Sajaukšanas režīms norāda slānim, kas atrodas virs, kāda krāsa un cik daudz krāsas ir atļauts. Tas mainītu to, ko jūs redzētu. Mācīšanās kā izmantot sajaukšanas režīmus programmā Illustrator ir ļoti svarīgi. Tur ir sešpadsmit sajaukšanas režīmi ir pieejami programmā Illustrator, un tie visi sniegs atšķirīgu rezultātu, ja tos izmantos.
Kā mainīt sajaukšanas režīmu programmā Illustrator
Jūsu izvēlētā sajaukšanas režīma rezultāts izskatīsies atšķirīgi atkarībā no krāsas, kas tiek izmantota augšējam slānim, un caurspīdīguma procentiem (necaurredzamība). Šajā rakstā tiks apskatīti sajaukšanas režīmi, un tiks izmantoti attēli ar piemēriem.
- Atveriet un sagatavojiet programmu Illustrator
- Novietojiet objektus programmā Illustrator
- Sajaukšanas režīmi ir pieejami programmā Illustrator
- Lietojiet sajaukšanas režīmu augšējam objektam
1] Atveriet un sagatavojiet programmu Illustrator
Lai atvērtu programmu Illustrator, varat veikt dubultklikšķi uz Illustrator ikonas. Atkarībā no izmantotās Illustrator versijas rezultāti būs atšķirīgi. Tomēr jūs tiksit novirzīts uz ekrānu, kurā izvēlaties dokumentam vajadzīgās opcijas.
2] Novietojiet objektus programmā Illustrator
Šim rakstam objekti tiks izveidoti programmā Illustrator. Piemēri būs vienkārši taisnstūri, kas tiks izmantoti, lai parādītu, kā izskatās dažādi sajaukšanas režīmi. Lai ievietotu objektus programmā Illustrator, varat to izdarīt vairākos veidos. Varat noklikšķināt uz attēla un vilkt to programmā Illustrator. Varat arī doties uz Fails tad Atvērt pēc tam izvēlieties vajadzīgo attēlu un pēc tam noklikšķiniet uz Atvērt . Varat arī ar peles labo pogu noklikšķināt uz attēla un pēc tam noklikšķināt Atvērt ar tad Illustrator (versija) . Ņemiet vērā, ka saplūšanas režīmi tiks rādīti tikai tad, ja programmā Illustrator ir divi vai vairāki attēli vai objekti. Izmaiņas būs redzamas caur objektu augšpusē.
3] Sajaukšanas režīmi ir pieejami programmā Illustrator

Normāls
Krāso atlasi ar maisījuma krāsu, bez mijiedarbības ar pamatkrāsu. Šis ir noklusējuma režīms.
Aptumšot
Kā iegūto krāsu atlasa pamata vai maisījuma krāsu — atkarībā no tā, kura ir tumšāka. Tiek aizstāti apgabali, kas ir gaišāki par maisījuma krāsu. Apgabali, kas ir tumšāki par maisījuma krāsu, nemainās.
Pavairot
Reizina pamatkrāsu ar maisījuma krāsu. Iegūtā krāsa vienmēr ir tumšāka. Reizinot jebkuru krāsu ar melnu, tiek iegūta melna krāsa. Reizinot jebkuru krāsu ar baltu, krāsa paliek nemainīga. Efekts ir līdzīgs zīmēšanai uz lapas ar vairākiem burvju marķieriem.
Krāsa Burn
Padara tumšāku pamatkrāsu, lai atspoguļotu maisījuma krāsu. Sajaukšana ar balto krāsu nerada nekādas izmaiņas.
Izgaismot
Kā iegūto krāsu atlasa pamata vai maisījuma krāsu — atkarībā no tā, kura ir gaišāka. Tiek aizstāti apgabali, kas ir tumšāki par maisījuma krāsu. Apgabali, kas ir gaišāki par maisījuma krāsu, nemainās.
Ekrāns
Reizina maisījuma un pamatkrāsu apgriezto vērtību. Iegūtā krāsa vienmēr ir gaišāka. Skrīnings ar melnu krāsu atstāj nemainīgu. Skrīnings ar balto krāsu rada baltu. Efekts ir līdzīgs vairāku slaidu attēlu projicēšanai vienu virs otra.
Krāsu Dodge
Paspilgtina pamatkrāsu, lai atspoguļotu maisījuma krāsu. Sajaukšana ar melno krāsu nerada nekādas izmaiņas.
Pārklājums
Pavairo vai ekrāna krāsas atkarībā no pamatkrāsas. Raksti vai krāsas pārklāj esošo mākslas darbu, saglabājot pamatkrāsas izcēlumus un ēnas, vienlaikus sajaucot jaukto krāsu, lai atspoguļotu sākotnējās krāsas gaišumu vai tumšumu.
Maiga gaisma
Padara tumšākas vai gaišākas krāsas atkarībā no maisījuma krāsas. Efekts ir līdzīgs izkliedēta prožektora apgaismojumam uz mākslas darbu.
Ja maisījuma krāsa (gaismas avots) ir gaišāka par 50% pelēka, mākslas darbs tiek izgaismots, it kā no tā izvairītos. Ja maisījuma krāsa ir tumšāka par 50% pelēka, mākslas darbs ir tumšāks, it kā tas būtu sadedzināts. Gleznojot ar tīri melnu vai baltu krāsu, tiek iegūts izteikti tumšāks vai gaišāks laukums, bet netiek iegūts tīri melns vai balts.
google lapas sadala tekstu kolonnās
Cietā gaisma
Reizina vai ekrāna krāsas atkarībā no maisījuma krāsas. Efekts ir līdzīgs mākslas darba spilgtam uzmanības centrā.
Ja maisījuma krāsa (gaismas avots) ir gaišāka par 50% pelēka, mākslas darbs tiek izgaismots, it kā tas būtu ekrāns. Tas ir noderīgi, lai mākslas darbiem pievienotu izcēlumus. Ja maisījuma krāsa ir tumšāka par 50% pelēka, mākslas darbs tiek aptumšots, it kā tas būtu pavairots. Tas ir noderīgi, lai mākslas darbiem pievienotu ēnas. Krāsojot ar tīri melnu vai baltu krāsu, iegūst tīri melnu vai baltu krāsu.
Atšķirība
Atņem maisījuma krāsu no pamatkrāsas vai pamatkrāsu no sajaukšanas krāsas atkarībā no tā, kurai ir lielāka spilgtuma vērtība. Sajaukšana ar balto krāsu apvērš pamatkrāsu vērtības. Sajaukšana ar melno krāsu nerada nekādas izmaiņas.
Izslēgšana
Izveido efektu, kas ir līdzīgs režīmam Difference, bet kontrastā mazāks nekā. Sajaukšana ar balto krāsu apvērš pamata krāsas komponentus. Sajaukšana ar melno krāsu nerada nekādas izmaiņas.
Nokrāsa
Izveido iegūto krāsu ar pamatkrāsas spilgtumu un piesātinājumu un jauktās krāsas nokrāsu.
Piesātinājums
Izveido iegūto krāsu ar pamatkrāsas spilgtumu un nokrāsu un jauktās krāsas piesātinājumu. Gleznošana ar šo režīmu apgabalā bez piesātinājuma (pelēks) neizraisa izmaiņas.
Krāsa
Izveido iegūto krāsu ar pamatkrāsas spilgtumu un maisījuma krāsas nokrāsu un piesātinājumu. Tas saglabā mākslas darbu pelēko līmeni un noder vienkrāsainu mākslas darbu krāsošanai un krāsainu mākslas darbu tonēšanai.
konvertēt vce uz pdf tiešsaistē
Spilgtums
Izveido iegūto krāsu ar pamatkrāsas nokrāsu un piesātinājumu un jauktās krāsas spilgtumu. Šis režīms rada apgrieztu efektu no krāsu režīma efekta.
Piezīme. Režīmi Atšķirība, Izslēgšana, Nokrāsa, Piesātinājums, Krāsa un Spilgtums nesajauc punktkrāsas, un lielākajā daļā sajaukšanas režīmu melnā krāsa, kas apzīmēta kā 100% K, izsit krāsu uz pamata slāņa. 100% melnas krāsas vietā norādiet piesātinātu melnu krāsu, izmantojot CMYK vērtības.
4] Lietojiet sajaukšanas režīmu augšējam objektam
Ievietojot objektus programmā Illustrator, tie automātiski tiks novietoti tajā pašā slānī. Varat izvēlēties novietot katru objektu citā slānī. Tomēr objekts ar lieces režīmu ir jānovieto virs citiem, kurus vēlaties ietekmēt.
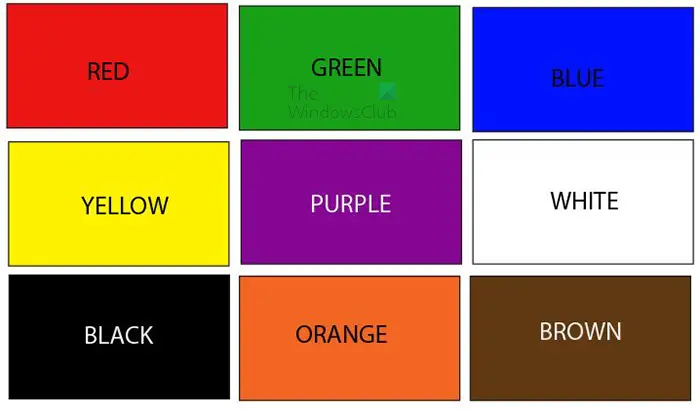
Šis ir objekts, kas atradīsies zem objekta, kuram tiks piemērots sajaukšanas režīms. Šis objekts ir veidots no deviņiem dažādu krāsu taisnstūriem.
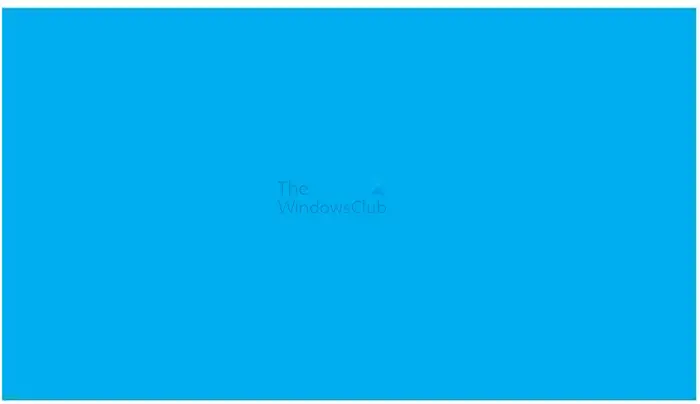
Šis ir objekts, kas tiks rādīts augstāk, un tam tiks piemērots sajaukšanas režīms. Ņemiet vērā, ka krāsa, ko izmantojat objektam augšpusē, un procentuālā necaurredzamība ietekmēs rezultātu. Objekts, kas tiks izmantots, būs violets. Varat izmantot jebkuru vēlamo krāsu vai pat izmantot gradientu.
Izmantojiet sajaukšanas režīmu
Lai lietotu sajaukšanas režīmu, atlasiet objektu, kuram vēlaties lietot sajaukšanas režīmu, un pēc tam novietojiet to virs citiem objektiem.
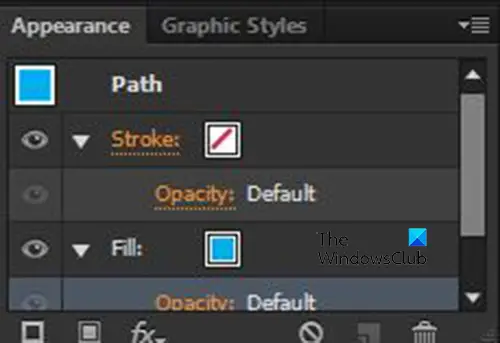
Pēc tam pārejiet uz labo paneli un apskatiet paneli Izskats.
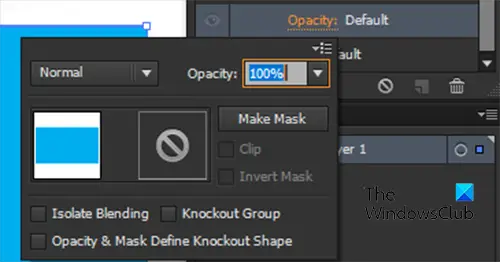
Noklikšķiniet uz blakus esošās bultiņas Insults vai Aizpildiet atkarībā no tā, kādu krāsu režīmu vēlaties mainīt. Ņemiet vērā, ka varat izmantot saplūšanas režīmus objekta aizpildīšanai, kā arī objekta gājienam. Pēc tam noklikšķiniet uz Necaurredzamība, un jūs redzēsit izvēlni ar sajaukšanas režīmu un objekta necaurredzamību.

Noklikšķiniet uz vārda Normāls lai skatītu pieejamo sajaukšanas režīmu sarakstu. Normāls ir pirmais sajaukšanas režīms, un šis sajaukšanas režīms saglabās objektu tādu, kāds tas ir. Jūs varat apskatīt sarakstu 3. darbība lai redzētu, ko darīs dažādie sajaukšanas režīmi.
Tālāk ir sniegti daži dažādu sajaukšanas režīmu piemēri un to izskats.
Zilā krāsa tiks novietota virs pusi no krāsu taisnstūriem. Tas palīdzēs jums redzēt sākotnējo krāsu un krāsu zem zilā, kad tiek mainīts zilās krāsas režīms. Tā kā ir tik daudz sajaukšanas režīmu, tiks parādīti tikai pieci piemēri. Tomēr, lai redzētu rezultātu, varat eksperimentēt ar citiem sajaukšanas režīmiem.
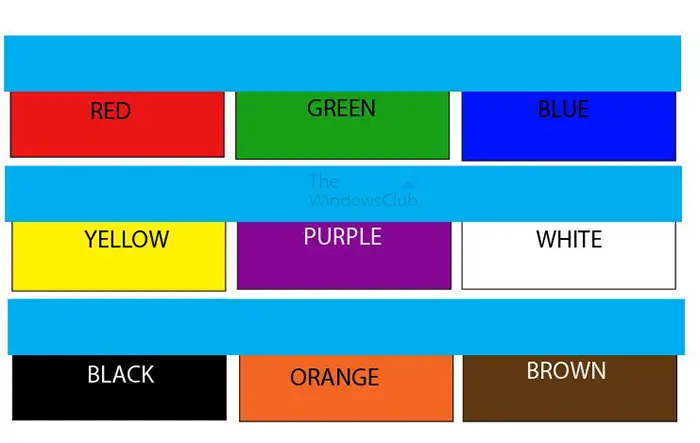
Šis ir objektu sākotnējais izskats.
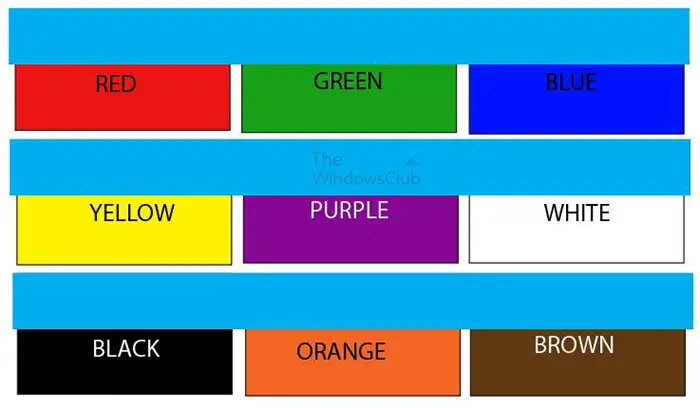
Parastais sajaukšanas režīms
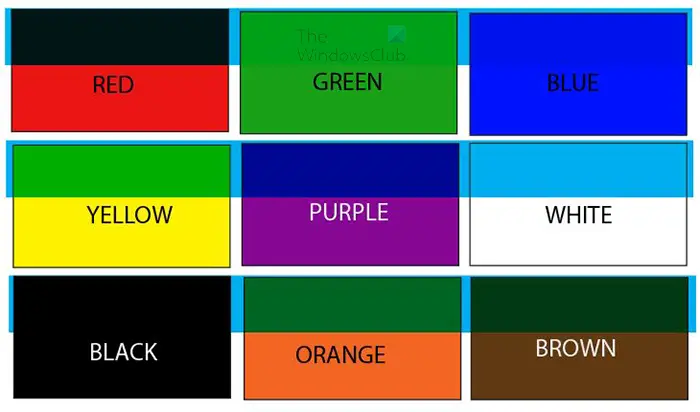
Darken Blending režīms
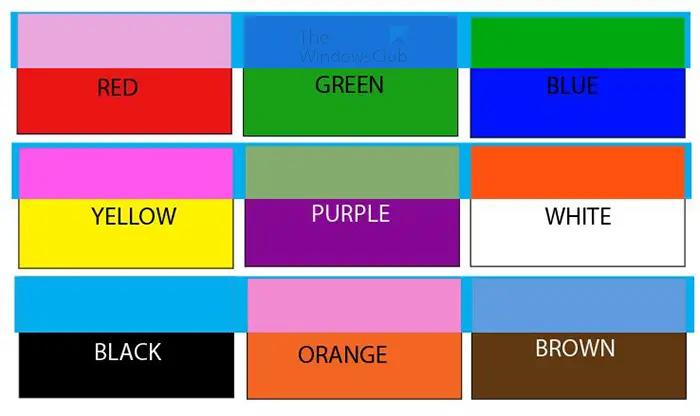
Izslēgšanas sajaukšanas režīms
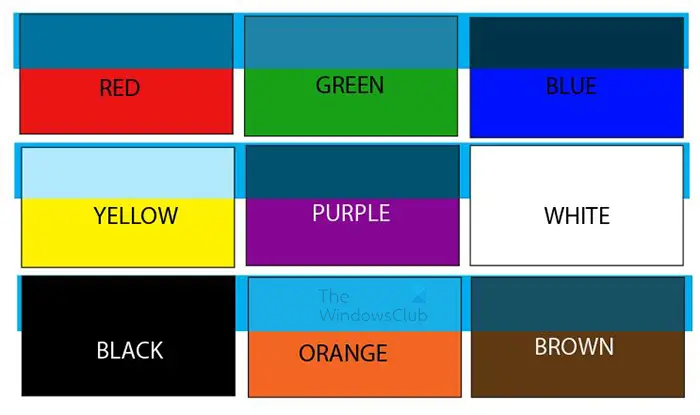
Toņu sajaukšanas režīms
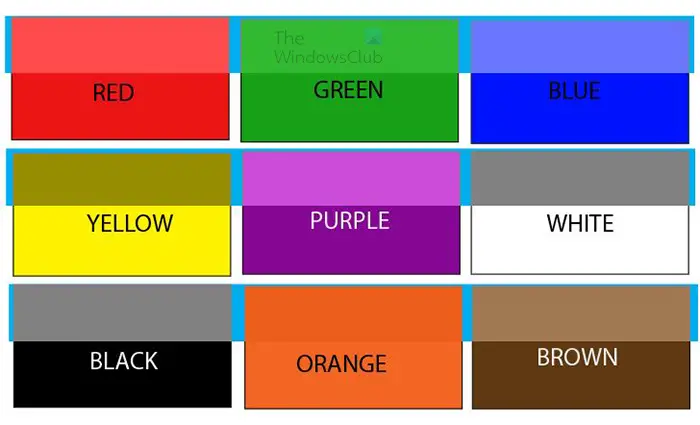
Gaismas sajaukšanas režīms
Padoms: Ja jums ir vairāki objekti ar dažādiem sajaukšanas režīmiem, varat atlasīt visus objektus ar vienādiem sajaukšanas režīmiem. Lai atlasītu visus objektus ar vienu un to pašu sajaukšanas režīmu, dodieties uz augšējo izvēlņu joslu un noklikšķiniet uz Izvēlieties tad Tas pats tad Sajaukšanas režīms .
Lasīt: Kā padarīt baltu fonu caurspīdīgu programmā Illustrator
Ko programmā Illustrator dara krāsu sajaukšanas režīms?
Krāsu sajaukšanas režīms saglabā apakšējā slāņa krāsu, vienlaikus pieņemot augšējā slāņa nokrāsu un krāsu.
Kāds ir visbiežāk izmantotais sajaukšanas režīms programmā Illustrator?
Režīms Multiply Blending ir visbiežāk izmantotais sajaukšanas režīms programmā Illustrator. Sajaukšanas reizināšanas režīms Reizina pamatkrāsu ar sajaukšanas krāsu. Iegūtā krāsa vienmēr ir tumšāka. Režīmā Multiply blend izmanto tumšos pikseļus, lai padarītu apakšējo slāni tumšāku, bet baltais kļūst caurspīdīgs.















