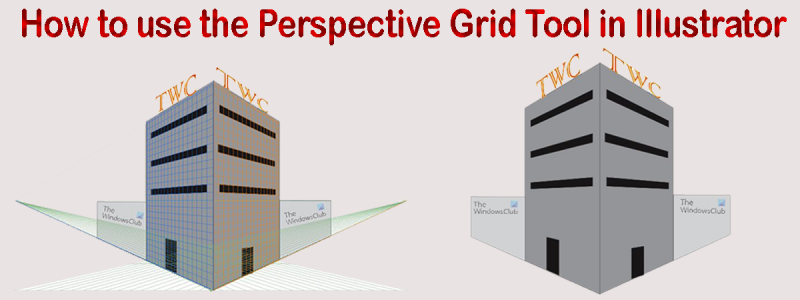Perspektīvas režģa rīks programmā Illustrator ir spēcīgs rīks, kas var palīdzēt izveidot pārsteidzošu grafiku. Tomēr tā lietošana var būt arī nedaudz mulsinoša, ja jūs to nepārzināt. Šajā rakstā mēs sniegsim īsu pārskatu par to, kā izmantot Perspektīvas režģa rīku un kā tas var palīdzēt izveidot pārsteidzošu grafiku. Perspektīvas režģa rīks atrodas panelī Rīki, kategorijā Perspektīva. Lai tai piekļūtu, vienkārši noklikšķiniet un turiet uz Perspektīvas rīka, pēc tam nolaižamajā izvēlnē atlasiet rīku Perspektīvas režģis. Kad esat atlasījis rīku Perspektīvas režģis, pamanīsit, ka jūsu darbvieta tiek mainīta, iekļaujot režģi. Šis režģis sastāv no trim plaknēm: horizonta līnijas, izzušanas punkta un zemes plaknes. Horizonta līnija ir horizontāla līnija, kas attēlo skatītāja redzes līniju. Izzušanas punkts ir punkts, kurā objekti, šķiet, saplūst. Zemes plakne ir plakne, kas attēlo zemi. Lai izmantotu Perspektīvas režģa rīku, vienkārši noklikšķiniet un velciet uz režģa, lai izveidotu formu. Varat arī noklikšķināt uz Perspektīvas režģa rīka opcijām vadības panelī, lai mainītu režģa rekvizītus. Perspektīvas režģa rīks ir lielisks veids, kā izveidot pārsteidzošu grafiku. Nedaudz praktizējot, jūs varēsiet to izmantot, lai radītu pārsteidzošas ilustrācijas, gleznas un daudz ko citu.
Illustrator ir viena no labākajām vektorgrafikas programmām. Illustrator izmanto gan profesionāļi, gan amatieri. Illustrator piedāvā dažādus rīkus, kurus varat izmantot, lai veiktu gandrīz jebkuru uzdevumu, ko vien varat iedomāties. Illustrator ir lieliski piemērots grafikas izveidei jau no paša sākuma, un to izmanto logotipiem, lielu projektu zīmēšanai un brīvrokas zīmējumu un burtu konvertēšanai vektoros. Illustrator ir lieliski piemērots arī maketiem, kad vēlaties redzēt, kā dizains izskatīsies uz papīra vai digitāli pirms tā izveides. Tas ir ērti, ja jūs zināt kā ilustratorā izmantot perspektīvas režģa rīku .

Perspektīvas režģa rīks ļauj taisnstūrveida objektam izskatīties tā, it kā tas galu galā pazūd un paliek uz visiem laikiem. Izzušanas punkta perspektīvas rīks simulē reālus objektus, piemēram, sienas un žogus, taisnstūrveida plakanas virsmas utt. Tas ir svarīgi situācijās, kad vēlaties novietot objektus vai grafiku uz sienas vai līdzenas virsmas un vēlaties redzēt, kā tie izskatās. izskatīsies.
Kā lietot perspektīvas režģa rīku programmā Illustrator
Pazušanas punkta perspektīvas režģa rīks ļauj lietotājam redzēt, kā viņa darbs izskatītos uz virsmas, piemēram, sienas vai jebkuras citas virsmas. Šo rīku var izmantot grafiskie dizaineri, kuri ietīs automašīnas ar vinila apvalku. To var izmantot arī ēku dizaineri vai dekoratori, kuriem jāredz, kā izskatīsies viņu darbs. To var izmantot arī personas, kas izstrādā produktu iepakojumu. Izkārtojums dod iespēju pārskatīt dizainu pirms dārga darba ar reāliem materiāliem. Dizaineri un inženieri var parādīt klientiem, kā izskatīsies projekti, lai izmaiņas varētu ātri veikt pirms faktiskā dizaina pabeigšanas. Perspektīvas režģa izmantošana ir viens no veidiem, kā programmā Illustrator izmantot Photoshop ilustrācijas. Varat izveidot zīmējumu programmā Photoshop un ievietot to programmā Illustrator uz perspektīvas režģa. Varat mainīt savu Photoshop ilustrāciju uz vektoru un pēc tam izmantot to Illustrator perspektīvas režģī.
- Piekļuve perspektīvas režģa rīkam
- Perspektīvas režģa izpratne
- Perspektīvas režģa rīka daļas
- Režģa zīmējums
- Perspektīvā režģa rotācija
- Saglabāt
1] Piekļuve perspektīvas režģa rīkam
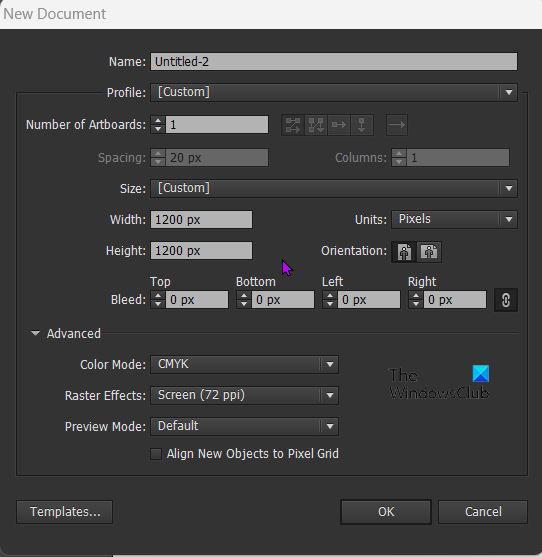
Lai izmantotu Perspektīvas režģa rīku, atveriet programmu Illustrator un atveriet jaunu dokumentu, atlasot Fails. un pēc tam noklikšķiniet Jauns . Tiks atvērts logs New Document Options, atlasiet vajadzīgās opcijas un noklikšķiniet uz Labi Apstiprināt. 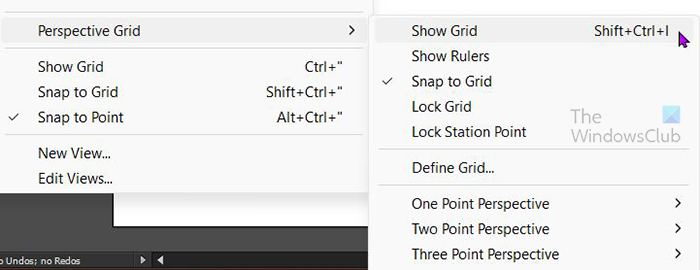
Lai dokumentam pievienotu perspektīvas rīku, pārvietojieties pa kreisi Rīkjosla un noklikšķiniet uz Perspektīvas režģa rīks . Tas parasti atrodas zem formas rīka. Varat arī noklikšķināt uz saīsnes Griesti + P uz tastatūras. Varat arī atvērt Perspektīvas rīks no augšējās izvēlnes 'Rīki'. Iet uz Laipni Tad Perspektīvas režģis un pēc tam noklikšķiniet Rādīt režģi vai noklikšķiniet Shift + Ctrl + I uz tastatūras. Pārejot uz augšējo izvēlni un atlasot Laipni Tad Perspektīvas režģis Tad Rādīt režģi , perspektīvas režģis, kas tiek parādīts pēc noklusējuma, parasti ir divu punktu perspektīva, taču, ja iepriekš esat atvēris kādu citu skatu, tas pēc noklusējuma tiks izmantots iepriekšējais atvērtais skats.
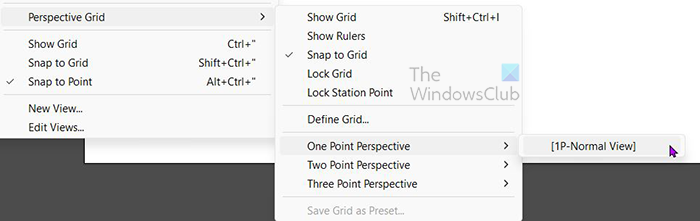
Ja vēlaties, lai tiktu atvērts konkrēts perspektīvas režģis, atlasiet to nolaižamajā izvēlnē augšpusē, nevis vienkārši atlasiet Rādīt režģi . Tā arī būtu Laipni Tad Perspektīvas režģis pēc tam noklikšķiniet uz vajadzīgās perspektīvas. Piemēram, ja atlasāt Single Point, tiks atvērta izvēlne ar [1P - Normal View]. Noklikšķiniet uz tā, un uz audekla parādīsies viena punkta perspektīvas režģis. Katram aktīvajam Illustrator dokumentam var būt tikai viens perspektīvas režģis, tāpēc plānojiet uz priekšu un izvēlieties to, kas atbilst jūsu projektam.
2] Perspektīvas režģa rīka izpratne
Perspektīvas rīks ir lieliski piemērots attēlu zīmēšanai, lai tie izskatās tāpat kā uz objektiem reālajā pasaulē. Perspektīvas rīks var palīdzēt uzzināt, kā uz iepakojuma izskatīsies etiķete, un beidzot ar to, kā reklāma izskatīsies uz lielām ēkām vai transportlīdzekļiem. Perspektīvas rīks piedāvā trīs perspektīvas režģa sākotnējos iestatījumus. Perspektīva no viena punkta , divu punktu perspektīva , un trīs punktu perspektīva .
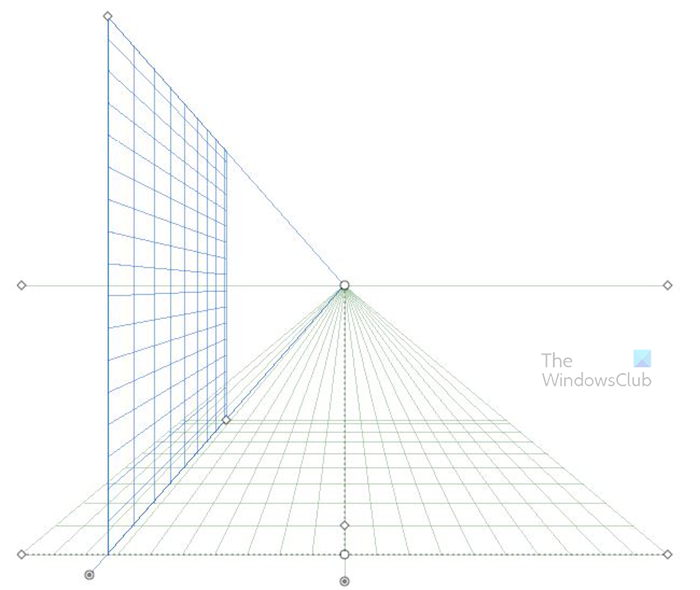
Šis ir viena punkta perspektīvas režģis.
pārstartējiet un atlasiet pareizo sāknēšanas ierīci hp
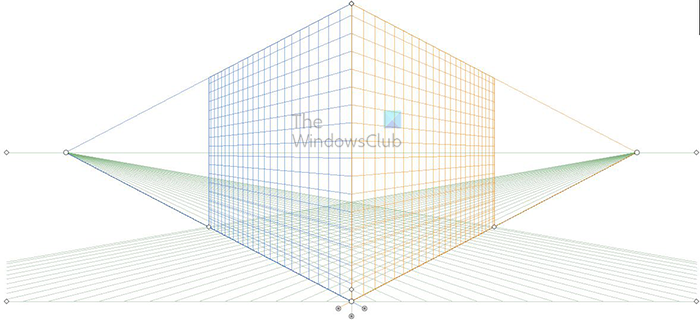 Šis ir divu punktu perspektīvas režģis.
Šis ir divu punktu perspektīvas režģis.
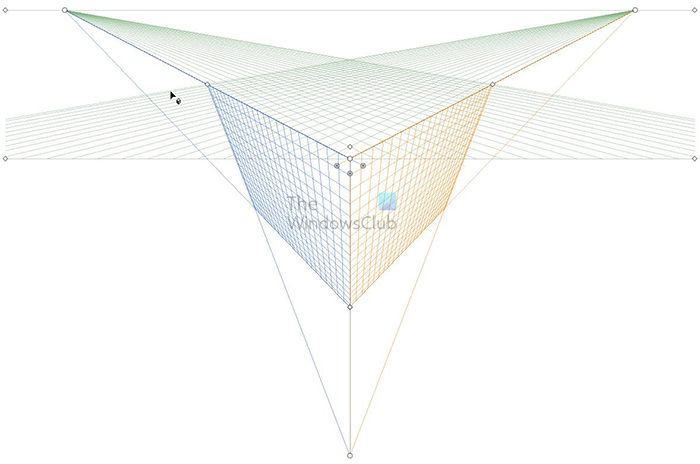
Šis ir trīs punktu perspektīvas režģis.
3] Perspektīvās režģa daļas
Perspektīvas režģa rīkam ir svarīgas daļas, kas veic svarīgas funkcijas.
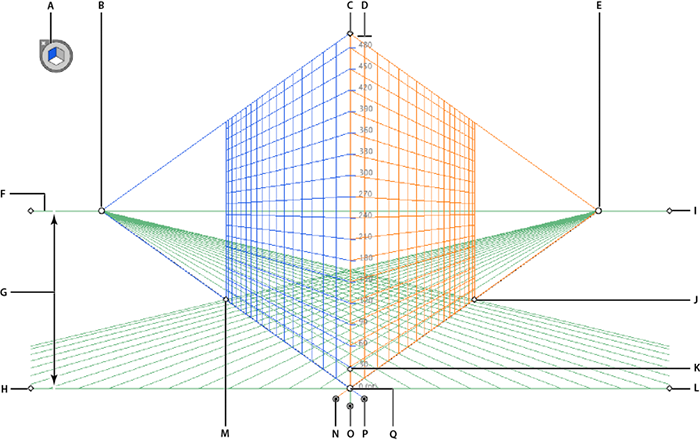
A. Logrīks lidmašīnu pārslēgšanai. Noklikšķinot uz dažādām šī logrīka pusēm, tiks mainīta režģa aktīvā plakne (mala).
B. Kreisais pazušanas punkts. Šis ir punkts kreisajā pusē, kur režģis izskatās tā, it kā tas pazūd nebūtībā, kur visas režģa līnijas saplūst. Varat satvert šo punktu un pārvietot režģa punktu horizontāli iekšā vai ārā.
C. Vertikālais režģa apjoms ir punkts, uz kura varat noklikšķināt un vilkt, lai padarītu režģi garāku vai īsāku.
D. Perspektīvas režģa lineāls — šo lineālu izmanto mērīšanai, un to var izmantot, kad nepieciešami precīzi mērījumi.
E. Labais izzušanas punkts. Šis ir punkts labajā pusē, kur režģis izskatās tā, it kā tas pazūd nebūtībā, kur visas režģa līnijas saplūst. Varat satvert šo punktu un pārvietot režģa punktu horizontāli iekšā vai ārā.
F. Horizonta līnija ir līnija, kas parāda horizontu (horizontālā līnija).
G. Horizonta augstums ir attālums starp horizonta līniju un zemes līmeni.
H. Zemes līmenis ir kreisā zemes līnija, un to var izmantot, lai pārvietotu visu režģi uz audekla.
I. Horizonta līmenis - izmanto, lai pielāgotu horizontālo režģa līniju.
J. Režģa apjoms — ja pārvietos tuvāk režģim, vertikālās un apakšējās režģa līnijas saruks. Ja tas pārvietojas ārpus režģa, tas tos nomainīs vai palielinās to skaitu līdz pēdējai vertikālajai līnijai.
K. Režģa šūnas izmērs — izmanto, lai palielinātu vai samazinātu režģa šūnas. Pārvietojieties uz augšu, lai tās palielinātu, vai uz leju, lai tās samazinātu.
L. Zemes līmenis ir pareizā zemes līnija, un to var izmantot, lai pārvietotu visu režģi uz audekla.
M. Režģa apjoms — ja pārvietosiet to tuvāk režģim, vertikālās un apakšējās režģa līnijas samazināsies. Ja tas pārvietojas ārpus režģa, tas tos nomainīs vai palielinās to skaitu līdz pēdējai vertikālajai līnijai.
N. Režģa labās plaknes vadība — turiet un velciet pa kreisi vai pa labi, un labā plakne (mala) pārvietosies virzienā, kurā velciet vadīklu. Tas var pārklāties ar malām vai atstumt tos.
O. Horizontal Grid Plane Control — kontrolē, kā režģis pārvietojas uz augšu vai uz leju. Varat to izmantot, lai padarītu režģi īsāku un mainītu arī zemes līmeņa leņķi.
P. Kreisās režģa plaknes vadība — turiet un velciet pa kreisi vai pa labi, un kreisā plakne (mala) pārvietosies virzienā, kurā velciet vadīklu. Tas var pārklāties ar malām vai atstumt tos.
J. Izcelsme — turiet un velciet uz augšu vai uz leju pa kreisi vai pa labi, lai mainītu režģa izcelsmi.
4] Zīmējums uz režģa
Perspektīvas režģis tiek izmantots, lai parādītu mākslas darba perspektīvu. Tas ļaus jums redzēt, kā mākslas darbs izskatīsies uz sienām vai grīdas. Šis mākslas darbs var būt izkārtojums izkārtnēm, dekorācijām, etiķetēm utt.
Ir divi veidi, kā zīmēt uz perspektīvas režģa, ko varat izvēlēties, noklikšķinot uz rīka un zīmējot tieši uz režģa. Tas ir vislabāk, ja jūs vienkārši veicat plakanus zīmējumus.
Varat arī zīmēt atsevišķā vietā un pēc tam vilkt zīmējumu uz perspektīvas režģi. Tas ir vislabākais detalizētākiem zīmējumiem. Varat paņemt zīmējumu no Photoshop vai citiem avotiem, atvērt to programmā Illustrator un vilkt uz perspektīvas režģi. Lai vilktu to uz režģi, atlasiet Perspektīvas atlases rīku, pēc tam noklikšķiniet un velciet objektu uz turi. Jums jāpārliecinās, ka esat aktivizējis plakni (pusi), uz kuras vēlaties novietot zīmējumu. Režģa priekšrocība ir tā, ka varat to izmantot, lai pareizi izlīdzinātu zīmējumu.
Varat izveidot sienas mākslu programmā Photoshop vai atrast to tiešsaistē, pēc tam novietot to perspektīvas režģī un novietot uz tā vēlamo izkārtnes dizainu. Tas sniegs priekšstatu par to, kā jūsu darbs izskatīsies uz sienas reālajā pasaulē.
Neaizmirstiet noklikšķināt uz tās plaknes pārslēgšanas logrīka puses, kas atbilst režģa malai. Pēc tam izmantojiet perspektīvas atlases rīku, lai novietotu zīmējumu režģa aktīvajā pusē. Lai īslaicīgi izmantotu perspektīvas atlases rīku. Izmantojot perspektīvu, nospiediet taustiņu Ctrl
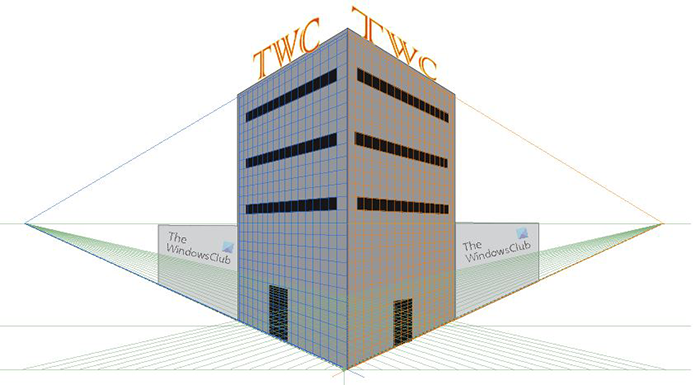
Šis ir attēls perspektīvā režģī ar redzamām režģa līnijām.
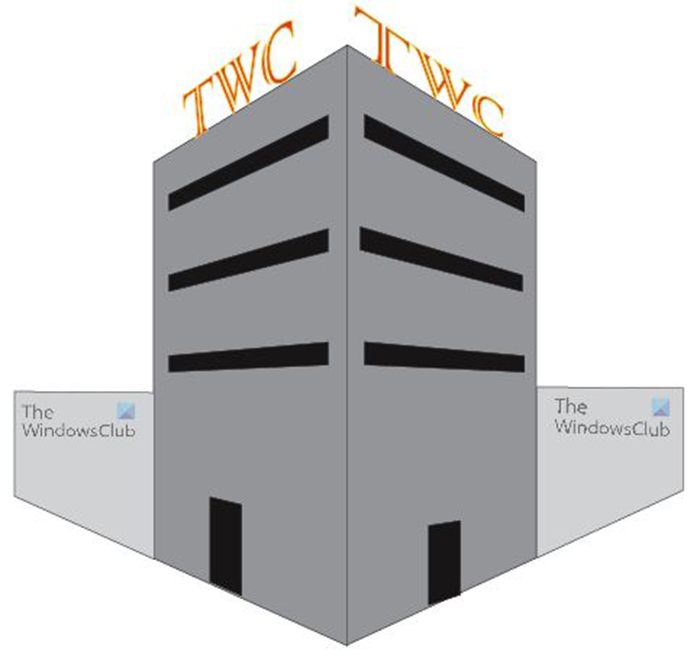
Šis ir attēls bez perspektīvām režģa līnijām.
5] Atspējot perspektīvas režģi
Kad esat pabeidzis ar perspektīvas režģi vai vienkārši vēlaties kādu laiku apskatīt savu zīmējumu bez režģa, varat to izslēgt. Ir divi veidi, kā atspējot perspektīvas režģi. Pirmais veids, kā izslēgt perspektīvas režģi, ir doties uz augšējo rīku izvēlni un noklikšķināt uz Skats, pēc tam uz Perspektīvas režģi un pēc tam uz Slēpt režģi. Vēl viens veids, kā izslēgt perspektīvas režģi, ir virzīt kursoru virs tā X ieslēgts Lidmašīnu pārslēgšanas logrīks līdz kursors pārvēršas par roku, pēc tam nospiediet X un perspektīvās plaknes režģis aizveras. Varat arī atspējot perspektīvas režģi, noklikšķinot Ctrl + Shift + я .
6] Režģa bloķēšana
Lai novērstu noteiktas kustības, varat bloķēt režģi. Lai bloķētu režģi, dodieties uz augšējo izvēlni un atlasiet Laipni Tad Perspektīvas režģis pēc tam atlasiet slēdzeni, kuru vēlaties lietot, vai Bloķēšanas režģis vai Stacijas punktu bloķēšana .
Režģa bloķēšana: Šī opcija ierobežo acs kustību un citu tīklu rediģēšanu, izmantojot rīku Perspektīvas režģis. Var mainīt tikai lidmašīnas redzamību un novietojumu.
Stacijas bloka punkts: Ja ir atzīmēta izvēles rūtiņa Bloķēt stacijas punktu, pazušanas punkti pārvietojas sinhroni. Ja izvēles rūtiņa nav atzīmēta, pazušanas punkti pārvietojas neatkarīgi un arī stacijas punkts.
7] Saglabāt
Kad smagais darbs ir paveikts, ir laiks to glābt. Pirms to saglabāšanas jebkurā citā formātā vislabāk to saglabāt kā Illustrator. .Tur ir failu, lai vēlāk varētu to rediģēt. Lai saglabātu kā Illustrator .Tur ir fails dodieties uz Fails Tad Saglabāt kā pēc tam parādīsies dialoglodziņš Saglabāt kā. Ievadiet faila nosaukumu un noklikšķiniet uz Saglabāt. Pārliecinieties, vai faila paplašinājums saka .Tur ir .
Piemēram, lai saglabātu failu citā formātā JPEG lietošanai tiešsaistē vai PNG lai saglabātu bez fona, dodieties uz Fails tad izvēlies Eksportēt . Parādīsies eksportēšanas dialoglodziņš, ievadiet faila nosaukumu un pēc tam atlasiet faila formātu. JPG vai PNG vai jebkurā citā atbalstītā formātā.
Lasīt: Kā pagriezt vadotnes programmās Illustrator un Photoshop
Kāds ir perspektīvas rīka mērķis programmā Illustrator?
Perspektīvas rīks tiek izmantots, lai mainītu objektu orientāciju, lai tie izskatītos reālistiskāki, jo tie atbilst apkārtējo objektu perspektīvai. Orientējot objektus ar izzūdošu punktu perspektīvā, tie kļūs reālistiskāki.
Kas ir perspektīvas atlases rīks?
Perspektīvās atlases rīks ļauj atlasīt, pārvietot, mērogot, kopēt un pārveidot objektus perspektīvā. Perspektīvas režģim varat pievienot arī parastus objektus, tekstu un simbolus.
Kam var izmantot perspektīvas režģi?
Perspektīvo režģi var izmantot daudzām lietām, inženieri to var izmantot, lai projektētu konstrukcijas projektiem. Tos var izmantot iepakojuma dizainā, kur tiek izmantots iepakojuma izkārtojums un pievienota etiķete. Tas parādīs, kā tas izskatīsies, kad tas tiks izveidots. Uzņēmumi, kas veido grafiku transportlīdzekļiem un ēkām, var izmantot perspektīvas diagrammu, lai izveidotu šo vienumu maketu ar grafikiem, lai parādītu klientiem, kā viņu darbs izskatīsies pēc tā pabeigšanas. Ainavu veidotāji to var izmantot, lai izveidotu digitālus dizainus, lai tos demonstrētu klientiem vai sniegtu atsauci pirms projekta. Ir tik daudz lietojumprogrammu, kurās varat izmantot perspektīvas diagrammu.