Kā IT eksperts man bieži jautā, kā salabot melno ekrānu pēc Windows atjaunināšanas. Ir daži dažādi veidi, kā to izdarīt, tāpēc tālāk es aprakstīšu dažas no visizplatītākajām metodēm.
Vispirms vēlēsities pārbaudīt un redzēt, vai jūsu grafikas draiveriem ir pieejami atjauninājumi. Ja tādi ir, turpiniet un instalējiet tos. Tas bieži vien ir melnu ekrānu cēlonis pēc Windows atjaunināšanas.
Ja draiveru atjaunināšana neatrisina problēmu, nākamais solis ir mēģināt atsaukt Windows atjauninājumu. Lai to izdarītu, dodieties uz vadības paneli un atlasiet 'Sistēma un drošība'. Zem virsraksta 'Sistēma' noklikšķiniet uz 'Sistēmas aizsardzība'.
Noklikšķiniet uz opcijas 'Sistēmas atjaunošana' un izvēlieties atjaunošanas punktu pirms Windows atjauninājuma instalēšanas. Tādējādi sistēma atgriezīsies iepriekšējā stāvoklī un, cerams, novērsīs melnā ekrāna problēmu.
Ja neviena no iepriekš minētajām darbībām nedarbojas, pēdējais līdzeklis ir tīra Windows instalēšana. Tādējādi cietais disks tiks notīrīts un sākts no jauna, tāpēc pirms turpināt, pārliecinieties, ka jums ir visu svarīgo failu dublējumkopijas. Lai veiktu tīru instalēšanu, sāknējiet no Windows instalācijas datu nesēja un, kad tiek prasīts, izvēlieties opciju 'Pielāgots'.
Nākamajā ekrānā atlasiet opciju 'Diska opcijas' un izdzēsiet visas esošās sadaļas. Tas nodrošinās, ka Windows instalēšanas programma nemēģinās instalēt, izmantojot esošo Windows instalāciju. Kad tas ir izdarīts, atlasiet nepiešķirto vietu un izvēlieties to formatēt kā NTFS.
Pēc tam vienkārši izpildiet norādījumus, lai instalētu Windows, un jums vajadzētu būt gatavam. Cerams, ka viena no iepriekš minētajām darbībām novērsīs melnā ekrāna problēmu pēc Windows atjaunināšanas.
Microsoft periodiski izlaiž Windows atjauninājumus, lai novērstu lietotāju ziņotās kļūdas un pievienotu jaunus drošības līdzekļus lietotāju sistēmām. Dažreiz Windows atjauninājumi rada problēmas. Viena no šādām problēmām, par kurām ziņo daži lietotāji, ir melns ekrāns pēc Windows atjaunināšanas instalēšanas. Kad lejupielādējat Windows Update, dators ir jārestartē, lai instalētu atjauninājumu. Pēc veiksmīgas instalēšanas jūs varēsiet izmantot datoru. Bet, ja parādās melns ekrāns, jūs nevarēsit izmantot datoru. Šajā rakstā mēs redzēsim, kā novērsiet melnā ekrāna problēmu pēc Windows atjaunināšanas .

Kāpēc mana datora ekrāns operētājsistēmā Windows 11 ir melns?
Ja datora ekrāns ir melns, iespējams, ir bojāts displeja draiveris. Jums vajadzētu palaist Windows drošajā režīmā un no turienes atjaunināt grafiskās kartes draiveri. Vēl viens šīs problēmas iemesls ir bojāti sistēmas attēlu faili. Pārbaudiet arī monitora savienojumu. Iespējams, ir bojāts arī kabelis, kas savieno monitoru.
Kā labot melno ekrānu pēc Windows atjaunināšanas
Ja pēc Windows atjaunināšanas datorā ar operētājsistēmu Windows 11/10 redzat melnu ekrānu, iespējams, ir kāda no šīm situācijām:
- Pilns melns ekrāns
- Melns ekrāns ar peles kursoru
- Mirgojošs melns ekrāns
Pirmajos divos gadījumos jums būs jāveic datora problēmu novēršana Windows atkopšanas vidē vai drošajā režīmā. Ja pēc Windows atjaunināšanas instalēšanas ekrāns mirgo, iespējams, problēma ir saistīta ar displeja draiveriem. Tādējādi to atjaunināšana palīdzēs. Izmantojiet tālāk norādītos risinājumus novērsiet melnā ekrāna problēmu pēc Windows atjaunināšanas .
- Pārbaudiet displeja kabeļus (risinājums galddatora lietotājam)
- Aizveriet vāku un atveriet to vēlreiz (risinājums klēpjdatoru lietotājiem)
- Izslēdziet visas ārējās iekārtas
- Izmantojiet īsinājumtaustiņus, lai aktivizētu displeju
- Atjaunot sistēmas failus
- Atsvaidziniet displeja adapteri
- Veiciet sistēmas atjaunošanu vai atinstalējiet Windows Update.
- Restartējiet datoru
Apskatīsim visus šos labojumus sīkāk.
1] Pārbaudiet displeja kabeļus (risinājums galddatoru lietotājiem)
Ja izmantojat galddatoru, iespējams, displejā ir redzams melns ekrāns slikta savienojuma vai bojāta displeja kabeļa dēļ. Pārbaudiet displeja savienojumus. Ja ir pieejams cits dators, pievienojiet monitoru šim datoram. Tas jums paziņos, vai problēma ir saistīta ar jūsu displeju. Šim nolūkam varat izmantot arī sava drauga datoru.
2] Aizveriet vāku un atveriet to vēlreiz (risinājums klēpjdatora lietotājiem).
Piezīmjdatoru lietotāji to var izmēģināt. Aizveriet klēpjdatora vāku un atveriet to vēlreiz. Skatiet, vai tas atrisina problēmu vai nē.
3] Atvienojiet visu ārējo aparatūru
Dažreiz problēmas rada kļūdaina aparatūra, kas pievienota datoram. To var pārbaudīt, atvienojot visas ārējās aparatūras ierīces. Pēc aparatūras ierīču atvienošanas piespiedu kārtā izslēdziet datoru, nospiežot un turot barošanas pogu. Pēc tam pagaidiet dažas minūtes un ieslēdziet datoru. Skatiet, vai tas atrisina problēmu.
4] Izmantojiet īsinājumtaustiņus, lai aktivizētu displeju
Operētājsistēmā Microsoft Windows varat pamodināt displeju no miega režīma, izmantojot Win + Ctrl + Shift + B taustiņu kombinācija. Izmantojiet šo īsinājumtaustiņu un pārbaudiet, vai tas palīdz.
5] Sistēmas failu labošana
Viens no iespējamiem šīs problēmas cēloņiem ir sistēmas failu bojājums pēc Windows atjaunināšanas. Dažos gadījumos Windows atjaunināšana rada problēmas datorā. Mēs iesakām atjaunot sistēmas failus. Lai to izdarītu, jums jāievada Windows atkopšanas vide.
Tā kā jūsu displejs ir melns, jums būs jāiejaucas parastajā Windows startēšanas procesā, lai iekļūtu atkopšanas vidē. Lai to izdarītu, nospiediet un turiet barošanas pogu, lai piespiestu izslēgt datoru. Pēc tam ieslēdziet to vēlreiz. Kad redzat Windows logotipu vai datora ražotāja logotipu, nekavējoties nospiediet un turiet barošanas pogu, lai vēlreiz izslēgtu sistēmu. Atkārtojiet šo procesu, līdz tiek parādīts ekrāns Automātiskais remonts.
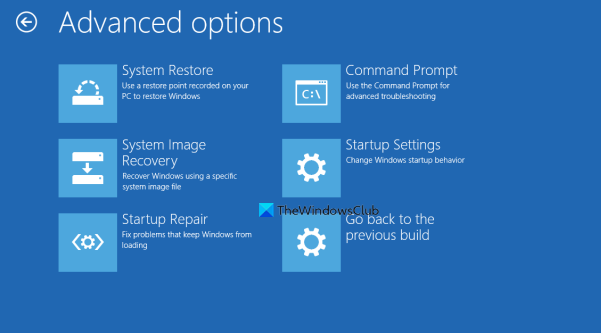
Tagad izpildiet tālāk norādītās darbības.
loga PowerShell 3.0 lejupielāde
- Klikšķis Papildu iestatījumi automātiskās atkopšanas ekrānā.
- Klikšķis Problēmu novēršana .
- Klikšķis Papildu iestatījumi Vēlreiz.
- Tagad noklikšķiniet Komandrinda .
Komandrindā jūs redzēsit šādu informāciju:
|_+_|Jums jāizvēlas disks, kurā ir instalēta sistēma Windows. Vairumā gadījumu tas ir disks C. Tāpēc ievadiet šādu komandu un nospiediet ienāk .
|_+_|Tagad palaidiet SFC un DISM skenēšanu. Pēc tam ievadiet Izeja komandrindā un nospiediet ienāk lai to aizvērtu. Tagad noklikšķiniet Turpināt lai restartētu datoru. Tam vajadzētu novērst problēmu.
5] Atsvaidziniet displeja adapteri
Ja esat izmēģinājis visus iepriekš minētos labojumus, bet displejā joprojām ir redzams melns ekrāns, iespējams, problēma ir saistīta ar jūsu displeja draiveri. Mēs iesakām atjaunināt displeja draiveri.
Lai to izdarītu, dators ir jāstartē drošajā režīmā, izmantojot Windows atkopšanas vidi.
Jūsu ekrānam jābūt redzamam drošajā režīmā. Tagad lejupielādējiet jaunāko displeja draiveri no ražotāja vietnes un instalējiet to.
Pēc draivera instalēšanas restartējiet datoru. Jūsu problēma ir jānovērš.
Savienots : labojiet melno ekrānu, spēlējot spēles operētājsistēmā Windows.
7] Veiciet sistēmas atjaunošanu vai atinstalējiet Windows Update.
Sistēmas atjaunošana ir Windows datoros iebūvēts rīks, kas palīdz lietotājiem atjaunot datoru iepriekšējā darba stāvoklī. Varat izmantot šo rīku, ja jūsu sistēmā ir problēmas. Tāpēc ieteicams datorā iespējot sistēmas atjaunošanu. Kad tas ir iespējots, tas automātiski izveido atjaunošanas punktus, lai jūs varētu tos izmantot sistēmas atjaunošanai. Ievadiet Windows atkopšanas vidi un dodieties uz Pielāgota opcija ekrāns. Mēs jau esam paskaidrojuši, kā to izdarīt šajā rakstā. Tagad noklikšķiniet Sistēmas atjaunošana un atlasiet atjaunošanas punktu, kas izveidots pirms Windows atjaunināšanas instalēšanas.
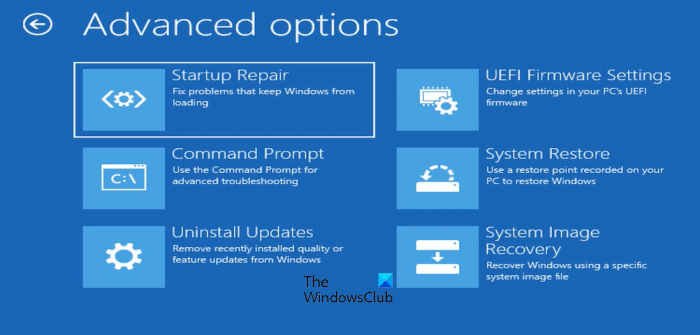
Ja sistēmas atjaunošana, izmantojot Windows RE, neizdodas vai neatrisina problēmu, varat atinstalēt Windows Update. Atkal jums jāievada Windows atkopšanas vide un jāiet uz ekrānu Papildu opcijas. Tagad noklikšķiniet Atinstalējiet atjauninājumus .
Pēc atjauninājuma atinstalēšanas, iespējams, vēlēsities paslēpt problemātisko atjauninājumu.
8] Restartējiet datoru
Ja neviens no iepriekš minētajiem risinājumiem jums nelīdzēja, datora restartēšana būtu pēdējā iespēja. Atkal, jums ir jāizmanto Windows atkopšanas vide, lai restartētu datoru. Izmantojot opciju Atiestatīt šo datoru, atlasiet Saglabāt manus failus ja nevēlaties, lai jūsu dati tiktu dzēsti.
Vai operētājsistēmā Windows 11 ir problēmas ar displeju?
Nē, operētājsistēmā Windows 11 nav displeja problēmu. Tomēr problēmas var rasties jebkurā datorā. Tādēļ neatkarīgi no tajā instalētās operētājsistēmas datorā var rasties displeja problēmas. Displeja problēmas parasti izraisa bojāti displeja draiveri un sistēmas attēla faili. Dažos gadījumos tā ir aparatūras problēma.
Lasīt vairāk : ekrāns paliek melns pēc datora atsākšanas no miega režīma.














