Kā IT eksperts es bieži saskaros ar Windows kļūdām, kuras var būt grūti saprast. Šajā rakstā es izskaidrošu kļūdas “Windows iestatīšana nevarēja izveidot jaunu nodalījumu vai atrast esošu” nozīmi. Šī kļūda parasti rodas, mēģinot instalēt sistēmu Windows jaunā cietajā diskā. Problēma ir tāda, ka sistēma Windows nevar izveidot jaunu nodalījumu diskā vai arī nevar atrast esošu nodalījumu. Lai atrisinātu šo problēmu, varat mēģināt novērst dažas lietas. Pirmkārt, varat mēģināt formatēt cieto disku, izmantojot trešās puses rīku, piemēram, EaseUS Partition Master. Tādējādi tiks dzēsti visi diskā esošie dati, tāpēc pirms turpināt, pārliecinieties, ka jums ir dublējums. Ja tas nedarbojas, varat mēģināt manuāli izveidot jaunu nodalījumu Windows diska pārvaldībā. Tas ir nedaudz tehniskāks, tāpēc iesaku sekot apmācībai, ja neesat pārliecināts, kā to izdarīt. Ja problēmas joprojām pastāv, iespējams, ka cietais disks ir bojāts. Šajā gadījumā jums tas būs jāaizstāj. Cerams, ka šis raksts ir palīdzējis saprast kļūdas “Windows iestatīšana nevarēja izveidot jaunu nodalījumu vai atrast esošu” nozīmi. Ja jums joprojām ir problēmas, sazinieties ar mani, lai saņemtu palīdzību.
Tīras Windows instalēšanas laikā ierīcē, izmantojot Pielāgots opciju, jūs varat saņemt kļūdu Mēs nevarējām izveidot jaunu nodalījumu vai atrast esošu . Šī ziņa ir paredzēta, lai palīdzētu ietekmētajiem datoru lietotājiem ar risinājumiem un ieteikumiem šīs instalēšanas problēmas novēršanai.

Mēs nevarējām izveidot jaunu nodalījumu vai atrast esošu. Papildinformāciju skatiet instalēšanas žurnālfailos.
Windows iestatīšana nevarēja izveidot jaunu nodalījumu vai atrast esošu
Ja saņemat Mēs nevarējām izveidot jaunu nodalījumu vai atrast esošu Mēģinot savā ierīcē veikt operētājsistēmas Windows 11 vai Windows 10 tīru instalēšanu, varat izmēģināt ieteiktos risinājumus tālāk norādītajā secībā, lai novērstu problēmu savā sistēmā.
- Pārinstalējiet Windows
- Mainiet SATA konfigurāciju BIOS
- Izmantojiet DiskPart, lai izveidotu jaunu nodalījumu
- Pārliecinieties, vai Windows instalācijas nodalījums ir iestatīts uz Primary/Active.
Apskatīsim procesa aprakstu, kas saistīts ar katru no uzskaitītajiem risinājumiem.
Pirms turpināt ar tālāk norādītajiem risinājumiem, noteikti atspējojiet papildu perifērijas ierīces, piemēram, cietos diskus, USB diskus un atmiņas kartes. Pievienojiet tikai sāknējamu USB disku un pārliecinieties, vai neizmantojat USB 3.0 sāknēšanas disku, bet mēģiniet izmantot USB 2.0 disku. Kad esat atvienojis visus pārējos cietos diskus, mēģiniet vēlreiz instalēt sistēmu Windows un pārbaudiet, vai varat turpināt instalēšanu, neradot kļūdu.
kā pārtraukt Netflix automātisko atskaņošanu
1] Pārinstalējiet Windows
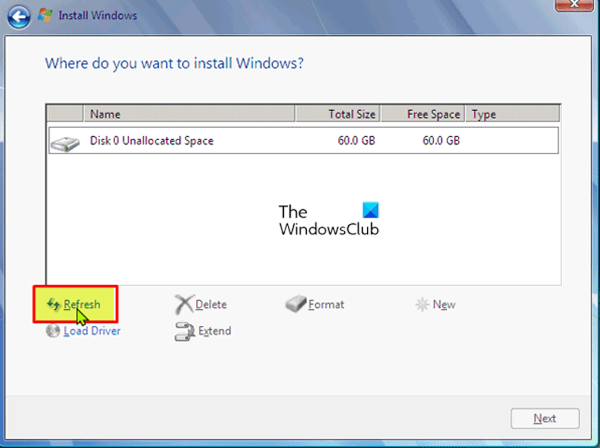
Pirmais solis, ko varat veikt, lai ātri un viegli atrisinātu Mēs nevarējām izveidot jaunu nodalījumu vai atrast esošu kad mēģināt veikt tīru Windows 11/10 instalēšanu savā ierīcē, lai ātri atjauninātu instalāciju. Lai pabeigtu šo uzdevumu, rīkojieties šādi:
- Atvienojiet jebkuru ārējo USB disku.
- Windows iestatīšanas kļūdas dialoglodziņā atvienojiet Windows instalācijas USB disku no datora un pagaidiet 15–30 sekundes.
- Pievienojiet USB atpakaļ datoram un nospiediet atjaunot .
Tagad pārbaudiet, vai varat turpināt OS instalēšanu bez problēmām. Pretējā gadījumā izmēģiniet nākamo risinājumu.
kā nosūtīt kalendāra ielūgumu
Lasīt : Windows 11 netiks instalēts [Labots]
2] Mainiet SATA konfigurāciju BIOS
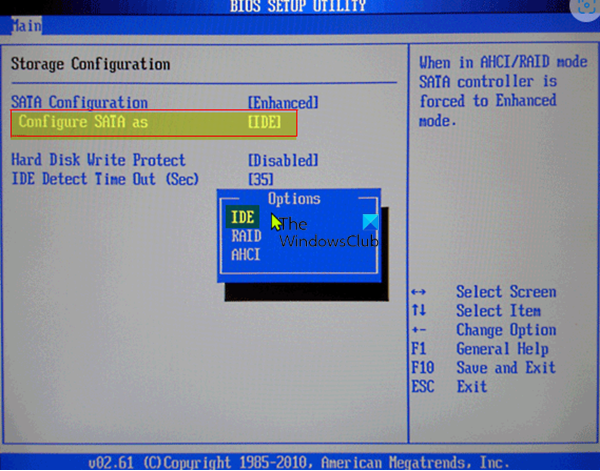
Šī problēma var rasties, ja cietā diska kontrollera režīms ir iestatīts uz AHCI vai RAID un sistēmai nav atbilstošu draiveru. Šādā gadījumā diska kontrolleris ir jāmaina uz IDE, lai novērstu problēmu. Lai veiktu šo uzdevumu, jums ir jāielādē BIOS un jāveic nepieciešamās izmaiņas, izpildot atbilstošās instrukcijas. Attiecīgos ieteikumus varat atrast mātesplates rokasgrāmatā, kas pievienota pirkumam, vai pārbaudīt tiešsaistē.
Lasīt : Windows nevarēja izveidot nepieciešamo instalācijas mapi, kļūda 0x8030002F.
3] Izmantojiet DiskPart, lai izveidotu jaunu nodalījumu
Šim risinājumam ir jāizmanto Diskpart, lai izveidotu jaunu nodalījumu, un pēc tam šajā nodalījumā instalējiet Windows 11/10. Lai pabeigtu šo uzdevumu, rīkojieties šādi:
- Palaidiet Windows iestatīšanu, izmantojot sāknējamu USB disku vai DVD.
- Ja tiek parādīts kļūdas ziņojums, aizveriet instalēšanas programmu.
- Tālāk noklikšķiniet uz Remonts pogu.
- Izvēlieties Uzlaboti rīki .
- Izvēlieties Komandrinda .
- Kad tiek atvērta komandu uzvedne, ierakstiet šo komandu un nospiediet taustiņu Enter:
- Pēc tam ierakstiet šo komandu un nospiediet taustiņu Enter:
Jums vajadzētu redzēt visu datoram pievienoto cieto disku sarakstu.
- Atrodiet numuru, kas apzīmē jūsu cieto disku, ievadiet tālāk norādīto komandu un pārliecinieties aizstāt 0 ar numuru, kas atbilst jūsu cietajam diskam.
- Pēc tam izpildiet šādas komandas un pēc katras rindas nospiediet taustiņu Enter:
Pēc komandu palaišanas ievadiet Izeja un nospiediet taustiņu Enter, lai aizvērtu komandu uzvedni. Vēlreiz palaidiet instalēšanas procesu un pārbaudiet, vai tas ir veiksmīgi pabeigts. Ja nē, izmēģiniet nākamo risinājumu.
Kā uzzināt, vai Windows 10 ir OEM vai mazumtirdzniecība
4] Pārliecinieties, vai Windows instalācijas nodalījums ir iestatīts kā Primary/Active.
Problēma, ar kuru pašlaik saskaraties, varētu būt tāpēc, ka nodalījums, kurā mēģināt instalēt sistēmu Windows, nav iestatīts kā primārais vai aktīvais nodalījums. Tātad, pārliecinieties, ka tā nav.
Veiciet tālāk norādītās darbības.
- Palaidiet DiskPart, kā parādīts iepriekš.
- Pēc tam ierakstiet zemāk esošo komandu un nospiediet taustiņu Enter
Jums vajadzētu redzēt pieejamo cieto disku sarakstu.
- Atrodiet savu cieto disku un ievadiet tālāk norādīto komandu, noteikti aizstājot 0 ar numuru, kas apzīmē jūsu cieto disku.
- Pēc tam ierakstiet zemāk esošo komandu un nospiediet taustiņu Enter
Tiks parādīts pieejamo nodalījumu saraksts.
- Tagad atrodiet nodalījumu, kurā vēlaties instalēt sistēmu Windows, ierakstiet tālāk esošo komandu un nospiediet taustiņu Enter. Aizstājiet 1 ar numuru, kas atbilst jūsu sadaļai.
- Visbeidzot ierakstiet tālāk norādīto komandu un nospiediet taustiņu Enter, lai padarītu nodalījumu primāro/aktīvo.
- Pēc tam ievadiet Izeja un nospiediet taustiņu Enter, lai izietu no komandu uzvednes.
Ja citas lietas ir vienādas, jums vajadzētu būt iespējai bez problēmām sākt un pabeigt instalēšanas procesu. Pretējā gadījumā varat pārskatīt instalēšanas žurnāla failus, lai veiktu turpmāku problēmu novēršanu.
Saistīta ziņa A: Windows iestatīšanas laikā nevarējām izveidot jaunu nodalījuma kļūdu 0x9cfc7550.
Kāpēc es nevaru izveidot jaunu nodalījumu?
Dažos gadījumos kļūdu “Neizdevās izveidot jaunu nodalījumu” var izraisīt nepareizi izveidots Windows sāknēšanas disks, īpaši, ja sāknēšanas diska izveidei izmantojāt Windows Media Creation Tool. Lai novērstu šo iespēju, izveidojiet sāknējamu ierīci, izmantojot trešās puses programmatūru, piemēram, Rufus.
Kā labot nodalījuma kļūdu?
Jūs varat manuāli labot nodalījumu kļūdas. Vienkārši ar peles labo pogu noklikšķiniet uz sadaļas ar kļūdām un atlasiet Papildu > Pārbaudiet sadaļu . Uznirstošajā logā atlasiet pirmo opciju Pārbaudiet sadaļu un izlabojiet kļūdas šajā sadaļā, izmantojot chkdsk.exe .
Cerams, ka šis ieraksts jums palīdzēs!




![Microsoft Planner paziņojumi nedarbojas [Fiksēts]](https://prankmike.com/img/outlook/18/microsoft-planner-notifications-not-working-fixed-1.jpg)










