Ja Windows datorā Apex Legends saskaras ar peles aizkavēšanos, varat veikt dažas darbības, lai mēģinātu novērst problēmu. Vispirms pārliecinieties, vai jūsu dators atbilst spēles minimālajām sistēmas prasībām. Ja jūsu dators nav līdzvērtīgs, var rasties kavēšanās. Otrkārt, mēģiniet samazināt spēles grafikas iestatījumus. Ja spēlējat spēli ar augstiem iestatījumiem, mēģiniet tos samazināt līdz vidējiem vai zemiem. Tas var palīdzēt uzlabot veiktspēju un samazināt kavēšanos. Treškārt, mēģiniet atjaunināt draiverus. Novecojuši draiveri var izraisīt visa veida veiktspējas problēmas, tāpēc pārliecinieties, vai izmantojat jaunākos grafiskās kartes un citas aparatūras draiverus. Visbeidzot, ja nekas cits nedarbojas, iespējams, būs jājaunina aparatūra. Ja jūsu dators vienkārši ir pārāk vecs vai lēns, jums, iespējams, būs jāiegādājas jauns, lai bez kavēšanās varētu spēlēt Apex Legends.
Šajā rakstā mēs apspriedīsim iespējamos risinājumus labojiet Apex Legends peles kavēšanās problēmas operētājsistēmā Windows 11/10 . Peles latentums, ko sauc arī par peles latentumu, ir peles darbību aizkave. Vienkārši sakot, pārvietojot peli vai noklikšķinot uz peles, dators parāda rezultātu dažu sekunžu laikā. Šīs peles ievades aizkaves dēļ spēlētāji nevar spēlēt spēli. Visbiežākais ievades aizkavēšanās iemesls videospēlēs ir neatbalstīta aparatūra. Tāpēc pirms spēles iegādes vienmēr ir ieteicams izlasīt aparatūras prasības.

Kā labot peles nobīdi programmā Apex Legends operētājsistēmā Windows 11/10
Lai salabotu Peles aizkave Apex Legends operētājsistēmā Windows 11/10 izpildiet šos padomus:
- Pārbaudiet GPU temperatūru
- Atspējot peles paātrinājumu
- Ierobežojiet savu FPS
- Atspējot spēles pārklājumu
- Mainiet peles aptaujas ātrumu
- Atspējojiet spēles režīmu MSI Dragon Center.
- Mainīt peles jutību (DPI)
- Logitech spēļu programmatūras iestatījumu pielāgošana
Apskatīsim visus šos labojumus sīkāk.
1] Pārbaudiet GPU temperatūru
Videospēļu laikā paaugstinās GPU temperatūra. Ja tas pārsniedz noteiktu līmeni, tas var sabojāt grafisko karti. Turklāt, spēlējot videospēles, temperatūras paaugstināšanās dēļ var rasties dažas problēmas. Tāpēc ieteicams sekot līdzi GPU temperatūrai.
GPU temperatūras pieaugumam ir daudz iemeslu. Piemēram, netīrot videokarti, uz tās uzkrāsies putekļi. Uzkrātie putekļi darbojas kā barjera aukstam gaisam. Lai samazinātu temperatūru, varat:
- Notīriet savu GPU.
- Nomainiet termisko pastu. Ja termiskā pasta izžūst, tā arī paaugstinās GPU temperatūru.
- Palieliniet ventilatora ātrumu. Taču nevajadzētu ilgstoši darbināt ventilatorus uz 100%, jo tas var saīsināt grafiskās kartes kalpošanas laiku.
Paaugstināta GPU temperatūra ir viens no peles kavēšanās iemesliem videospēlēs.
2] Atspējot peles paātrinājumu
Peles paātrinājums ir funkcija, kas palielina kursora attālumu un ātrumu, reaģējot uz peles fizisko kustību. Kad šī funkcija ir iespējota, ekrāna kursors pārvietojas no vienas ekrāna malas uz otru, kad fiziskā pele tiek ātri pārvietota. Tomēr kursors rāda lēnāku kustību, ja pārvietojat fizisko peli daudz lēnāk.
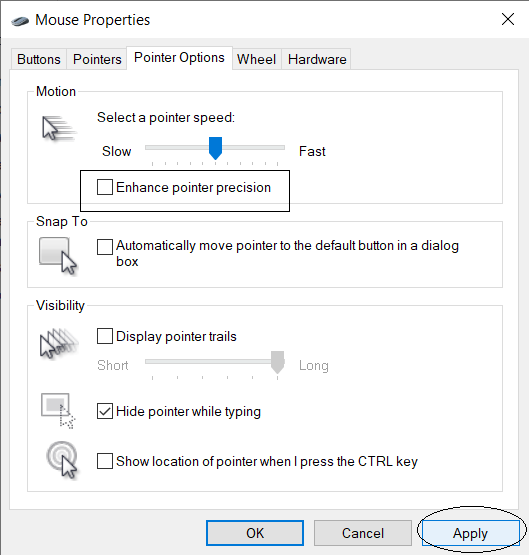
Pēc noklusējuma peles paātrināšana ir iespējota visās Windows ierīcēs. Ja esat spēlētājs, jums var rasties problēmas ar šo funkciju, īpaši šaušanas spēlēs. Daži spēlētāji uzskata, ka šī funkcija ir vaininieks Apex Legends peles kavēšanās problēmai. Atspējojiet peles paātrinājumu savā Windows 11/10 datorā un pārbaudiet, vai tas palīdz.
3] Ierobežojiet savu FPS
FPS ierobežošanas tehnika dažiem lietotājiem ir nostrādājusi. Varat arī izmēģināt šo. Ierobežojiet kadru ātrumu un pārbaudiet, vai tas atrisina problēmu. Vispirms iestatiet FPS, lai tas atbilstu ekrāna atsvaidzes intensitātei. Ja tas nedarbojas, jums vajadzētu sekot kick and try metodi. Dažiem lietotājiem FPS ierobežošana līdz 80 atrisināja problēmu, savukārt dažiem FPS ierobežošana līdz 62 darbojās.
Rivatuner Statistics Server ir populāra FPS ierobežošanas programmatūra. Ja jums ir NVIDIA vai AMD grafikas karte, varat tieši bloķēt FPS savām spēlēm NVIDIA vadības panelī un AMD iestatījumos.
Kā ierobežot kadru ātrumu NVIDIA
Lai ierobežotu FPS, izmantojot NVIDIA vadības paneli, rīkojieties šādi:
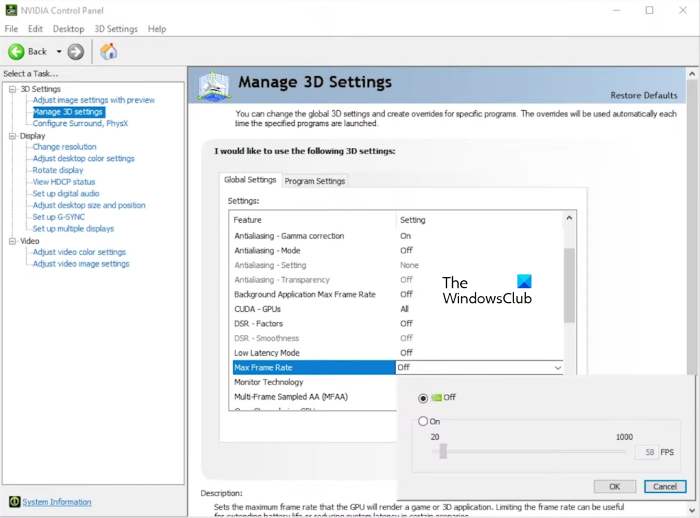
- Atveriet NVIDIA vadības paneli.
- Izvērst Iestatījumi 3D kategorija kreisajā pusē.
- Klikšķis Pārvaldiet 3D iestatījumus .
- Izvēlieties Globālie iestatījumi cilni labajā pusē un iestatiet maksimālo FPS savām spēlēm.
Iepriekš minētās darbības ierobežos FPS visās spēlēs. Ja vēlaties bloķēt FPS tikai programmā Apex Legends, atlasiet Programmas iestatījumi cilne ieslēgta Pārvaldiet 3D iestatījumus lappuse. Pēc tam noklikšķiniet uz Pievienot pogu un pievienojiet savu spēli. Tagad iestatiet savai spēlei maksimālo FPS.
google bing attēls
Kā ierobežot FPS AMD
Lai ierobežotu FPS AMD, veiciet tālāk norādītās darbības.
- Atveriet Radeon Software un atlasiet Spēles cilne
- Noklikšķiniet uz trim punktiem augšējā labajā stūrī un atlasiet Pievienot spēli .
- Tagad atlasiet pievienoto spēli un iespējojiet Radeon Cold opciju.
- Pārvietojiet slīdņus, lai definētu maksimālo un minimālo kadru ātrumu.
4] Atspējot pārklājumu spēlē
Dažreiz spēles pārklājums rada problēmas videospēlēs. Tā atspējošana var atrisināt tādas problēmas kā iespējamās avārijas. Atspējojiet spēles pārklājumu pakalpojumā Steam, Discord un jebkurā citā platformā, kuru izmantojat Apex Legends spēlēšanai, un pārbaudiet, vai tas palīdz.
Lai atspējotu spēles pārklājumu programmā Origin, rīkojieties šādi:
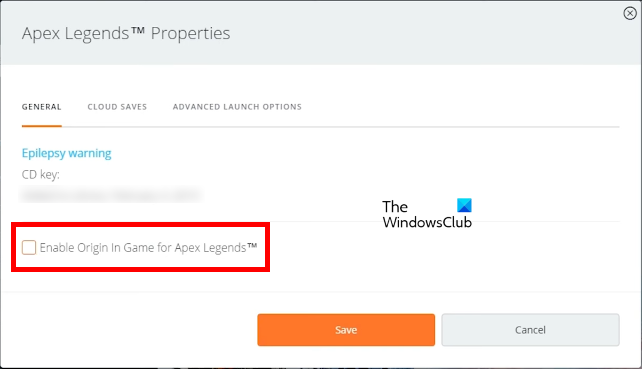
- Atveriet Origin un atveriet savu spēļu bibliotēku.
- Ar peles labo pogu noklikšķiniet uz Apex Legends un atlasiet Spēles īpašības .
- Zem Ģenerālis cilne, noņemiet atzīmi no ' Iespējojiet Origin spēlē Apex Legends ” izvēles rūtiņa.
- Klikšķis Saglabāt .
5] Mainīt Mouse Polling Rate
To reižu skaitu, kad pele vienā sekundē nosūta signālu uz jūsu centrālo procesoru, lai norādītu tās atrašanās vietu ekrānā, tiek saukts par peles aptauju ātrumu. Mērīts Hz. Ja peles frekvence ir 125 Hz, tā ziņo par savu CPU pozīciju 25 reizes sekundē vai arī mēs varam teikt, ka tā ziņo par savu CPU pozīciju ik pēc 8 milisekundēm. Tas nozīmē, ka ir 8 milisekundes aizkave. Ja peles pulkstenis ir 250 Hz, tā ik pēc 4 milisekundēm ziņo centrālajam procesoram par savu atrašanās vietu ekrānā. Šeit aizkave ir 4 milisekundes. Lielāks aptaujas ātrums samazina ievades aizkavi.
Ja programmā Apex Legends rodas peles aizkavēšanās, mainiet peles aptauju ātrumu un pārbaudiet, vai tas palīdz. Daži lietotāji ziņo, ka aizkave tika fiksēta pie 1000 Hz, savukārt 250 Hz vērtība dažiem palīdzēja. Lai redzētu, cik bieži problēma tiek novērsta, jums jāveic izmēģinājumi un kļūdas.
Dažām spēļu pelēm ir pogas, lai mainītu aptaujas ātrumu. Pārbaudiet, vai jūsu spēļu pelei ir šīs pogas. Varat arī mainīt peles aptaujas ātrumu, instalējot spēļu peles programmatūru. Piemēram, Razer spēļu peles lietotāji var mainīt savu peļu aptaujas biežumu, izmantojot Razer Synapse programmatūru. Opcija ir pieejama sadaļā Performance Razer Synapse programmatūrā.
6] Atspējot spēles režīmu MSI Dragon Center.
Spēļu režīma atspējošana MSI Dragon Center palīdzēja dažiem lietotājiem. MSI spēles režīms optimizē datora avotus, piemēram, grafiskās kartes, dzesēšanas sistēmas utt., un nodrošina vislabāko spēļu veiktspēju. Ja MSI Dragon Center esat iespējojis spēles režīmu, atspējojiet to un pārbaudiet, vai tas palīdz.
youtube buferi lēni
7] Mainīt peles jutību (DPI)
DPI jeb Dots Per Linear Inch ir standarts, ko izmanto peles jutības mērīšanai. Peles jutība ir veids, kā kursors reaģē uz peles kustībām. Lielāka peles jutība nodrošina lielāku kursora ātrumu. Lai labotu Apex Legends peles aizkavēšanos operētājsistēmā Windows 11/10, varat palielināt peles DPI. Spēļu pelēm ir pogas, lai mainītu DPI.
8] Pielāgojiet savus Logitech spēļu programmatūras iestatījumus.
Šis risinājums ir paredzēts Logitech Gaming peļu lietotājiem. Mainiet savus spēļu integrācijas iestatījumus programmā Logitech Gaming Software un pārbaudiet, vai tas palīdz. Tālāk sniegtie norādījumi jums to palīdzēs.
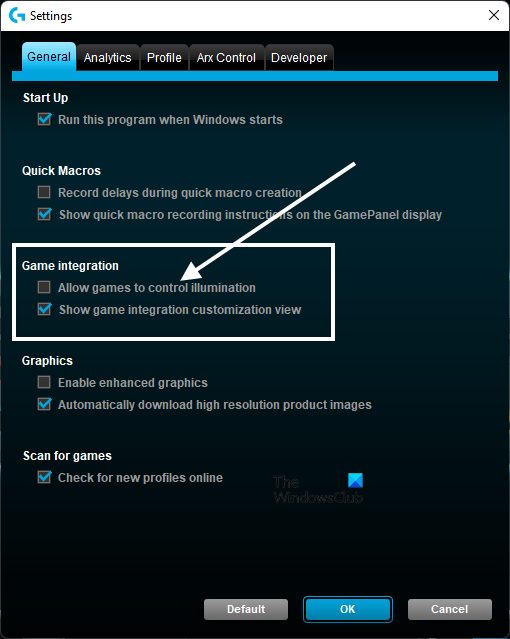
- atvērts Logitech spēļu programmatūra .
- atver to Iestatījumi .
- Izvēlieties Ģenerālis cilne
- Noņemiet atzīmi Ļaujiet spēlēm kontrolēt apgaismojumu ” izvēles rūtiņa.
- Klikšķis LABI lai saglabātu izmaiņas.
Tam vajadzētu palīdzēt.
Lasīt : Apex Legends balss tērzēšana nedarbojas Xbox vai personālajā datorā.
Kā novērst peles sasalšanu?
Ir daudz iemeslu, kāpēc peles darbība palēninās operētājsistēmā Windows. Daži no šiem iemesliem ir netīra pele un peles paliktnis, bojāts USB ports, zems bateriju līmenis (Bluetooth peles gadījumā), bojāts vai novecojis peles draiveris utt. Ja rodas peles kavēšanās problēma Windows datorā, pirmā lieta, kas jums vajadzētu mēģināt, ir pievienot to citam USB portam. Ja izmantojat bezvadu peli, nomainiet tās baterijas un pārbaudiet, vai tas palīdz.
Ja problēma joprojām pastāv, varat izmēģināt dažas izplatītas problēmu novēršanas metodes, piemēram, palaist Aparatūras un ierīces problēmu risinātāju, atjaunināt peles draiveri, atjaunināt grafikas kartes draiveri, pielāgot peles iestatījumus utt.
Kāpēc Apex Legends ir tik lēns?
Visizplatītākais iemesls, kāpēc Apex Legends un citas videospēles palēninās datorā, ir minimālo aparatūras prasību trūkums. Pirms spēles iegādes pārbaudiet, vai jūsu sistēma atbilst minimālajām aparatūras prasībām. Citi Apex Legends kavēšanās iemesli ir bojāts GPU draiveris, nepareizi spēles iestatījumi, spēļu DVR konflikts utt.
Es ceru, ka šajā ziņojumā minētie risinājumi palīdzēja jums atrisināt problēmu.
Lasīt vairāk : Pakešu zuduma problēmu novēršana programmā Apex Legends .















