Ja kādreiz esat nejauši nospiedis Caps Lock taustiņu un pēc tam rakstījis, lai saprastu, ka viss ir ar lielajiem burtiem, jūs zināt, cik tas var būt nomākts. Lai gan tā nav liela problēma, tā var būt nedaudz kaitinoša, it īpaši, ja jums ir jāatgriežas un viss jānovērš. Par laimi, šai problēmai ir salīdzinoši vienkāršs risinājums. Šajā rakstā mēs parādīsim, kā datorā ar operētājsistēmu Windows 10 vai 11 atspējot Caps Lock. Vispirms atveriet vadības paneli. To var izdarīt, nospiežot Windows taustiņu + R, pēc tam ierakstot 'control' un nospiežot taustiņu Enter. Kad vadības panelis ir atvērts, atveriet sadaļu Aparatūra un skaņa, pēc tam atlasiet Tastatūras. Nākamajā ekrānā atlasiet tastatūru, kuru vēlaties modificēt. Ja datoram ir pievienota tikai viena tastatūra, tā būs vienīgā sarakstā. Sadaļā Taustiņu iestatījumi atrodiet taustiņu Caps Lock. Varat to atspējot vai mainīt uz citu taustiņu, piemēram, taustiņu Shift. Kad esat veicis izmaiņas, noklikšķiniet uz Labi, lai tās saglabātu. Tas ir viss! Tagad jums vairs nebūs jāuztraucas par nejaušu Caps Lock taustiņu nospiešanu.
Daži lietotāji ir ziņojuši, ka Caps Lock taustiņš viņu Windows sistēmās darbojas apgriezti. Kad Caps Lock taustiņš ir ieslēgts, to tastatūra drukā mazos burtus, un, ja Caps Lock taustiņš ir izslēgts, tastatūra drukā lielos burtus. Ja Caps Lock taustiņš apgriezts otrādi , varat izmēģināt šajā rakstā sniegtos risinājumus, lai tas atkal būtu funkcionāls.

Kā labot apgrieztu burtu bloķēšanu operētājsistēmā Windows 11/10
Ja Caps Lock taustiņš darbojas atpakaļgaitā, nospiediet Ctrl+Shift+Caps Lock atslēgas. Tas ir ātrs veids, kā atiestatīt Caps Lock taustiņu. Ja tas darbojas, jums nav jāmēģina tālāk norādītie labojumi. Ja šis īsinājumtaustiņš neatiestata Caps Lock taustiņu, izmantojiet tālāk norādītos risinājumus, lai atiestatītu Caps Lock taustiņu vai atrisinātu šo problēmu.
- Pārbaudiet, vai Shift taustiņš nav iestrēdzis
- Palaidiet tastatūras problēmu risinātāju
- Atjauniniet vai atkārtoti instalējiet tastatūras draiveri
- Atspējot filtru atslēgas
- Atiestatiet tastatūras iestatījumus uz noklusējuma iestatījumiem
- Izmantojiet Microsoft Word, lai atiestatītu Caps Lock taustiņu
Apskatīsim visus šos risinājumus sīkāk.
1] Pārbaudiet, vai Shift taustiņš nav iestrēdzis
Varat arī ievadīt lielos burtus, nospiežot un turot nospiestu taustiņu Shift. ja nospiežat taustiņu Shift, kamēr Caps Lock taustiņš ir ieslēgts, Caps Lock taustiņš darbosies apgrieztā secībā. Tādējādi pastāv liela iespēja, ka taustiņš Shift ir iestrēdzis. To var pārbaudīt, izmantojot ekrāna tastatūru.
- Skrien palaist komandas lauks un veids osc . Tādējādi tiks atvērta ekrāna tastatūra.
- Ekrāna tastatūra iezīmē nospiestos taustiņus. Ja taustiņu Shift jau ir iezīmēts ekrāna tastatūrā, jūsu Shift taustiņš ir iestrēdzis.
Lai atrisinātu problēmu, atlaidiet taustiņu Shift.
Lasīt : CapsLock taustiņš nedarbojas? Iespējojiet vai atspējojiet Caps Lock operētājsistēmā Windows.
2] Palaidiet tastatūras problēmu risinātāju
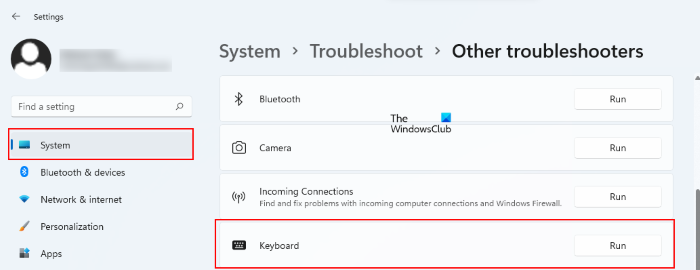
Varat arī palaist tastatūras problēmu risinātāju, lai novērstu ar tastatūru saistītas problēmas. Visi problēmu risinātāji ir pieejami Windows 11/10 iestatījumos. Atveriet problēmu novēršanas lapu Windows 11/10 iestatījumos, lai palaistu tastatūras problēmu risinātāju. Ja problēmu risinātājs konstatē kādu problēmu, tas automātiski piemēros remontu.
Kad problēmu novēršanas process ir pabeigts, pārbaudiet, vai problēma ir novērsta.
Lasīt : Caps Lock indikators nedarbojas operētājsistēmā Windows
3] Atjauniniet vai atkārtoti instalējiet tastatūras draiveri.
Tastatūras problēmas rodas arī bojāta tastatūras draivera dēļ. Tastatūras draivera atjaunināšana var atrisināt tastatūras problēmas. Ja tastatūras draiverim ir pieejams atjauninājums, varat to instalēt, izmantojot papildu Windows atjauninājumus. Ja tas nepalīdz, atkārtoti instalējiet tastatūras draiveri. To var izdarīt, izmantojot ierīču pārvaldnieku. Mēs esam izskaidrojuši procesu tālāk:
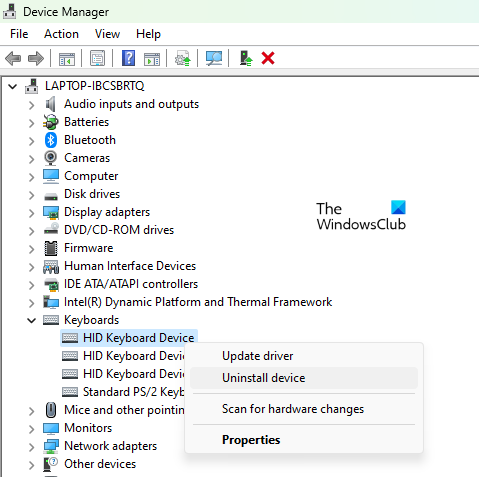
- atvērts Ierīču pārvaldnieks .
- Izvērst Klaviatūras mezgls.
- Ar peles labo pogu noklikšķiniet uz tastatūras draivera un atlasiet Dzēst ierīci .
- Restartējiet datoru. Atsāknēšanas laikā sistēma Windows automātiski instalēs trūkstošo draiveri.
4] Atspējot filtra taustiņus
Filtra taustiņi ir funkcija, kas liek tastatūrai ignorēt atkārtotas nospiešanas. Šī funkcija ir noderīga cilvēkiem ar roku trīci, jo viņi var atkal un atkal nospiest vienu un to pašu taustiņu. Citiem lietotājiem šī funkcija nav nepieciešama. Dažiem lietotājiem ir izdevies atrisināt problēmu, atspējojot šo funkciju. Ja ierīcē ir iespējota atslēgu filtrēšana, izslēdziet to un pārbaudiet, vai tas palīdz.
5] Atiestatiet tastatūras iestatījumus uz noklusējuma iestatījumiem
Tastatūras noklusējuma iestatījumu atiestatīšana ir noderīga, ja tastatūra nedarbojas pareizi. Jūsu gadījumā Caps Lock taustiņa funkcionalitāte ir apgriezta. Tāpēc varat izmēģināt šo metodi, lai atrisinātu problēmu.
6] Izmantojiet Microsoft Word, lai atiestatītu Caps Lock taustiņu.
Varat arī izmantot Microsoft Word, lai atiestatītu Caps Lock taustiņu. Lai to izdarītu, ir jāiespējo Microsoft Word automātiskās labošanas līdzeklis. Ja programmā Word esat atspējojis automātisko labošanu, vispirms iespējojiet to un pēc tam izmēģiniet šo triku.
Atveriet Microsoft Word un ierakstiet jebkuru vārdu, kura pirmais burts ir rakstīts ar lielo burtu, bet pārējie burti ir lielie. Pēc tam nospiediet atstarpes taustiņu. Microsoft Word automātiski labos ievadīto vārdu un atiestatīs Caps Lock taustiņu. Rakstīšanas laikā neizmantojiet taustiņu Shift. Šis triks darbosies tikai tad, ja rakstāt vārdu, izmantojot taustiņu Caps Lock. Ja nesaprotat, lūdzu, izlasiet tālāk norādītās darbības.
- Atveriet Microsoft Word un izveidojiet jaunu tukšu dokumentu.
- Vispirms ierakstiet burtu mazos burtos. Ja tastatūra tiek drukāta ar visiem lielajiem burtiem, nekavējoties nospiediet taustiņu Caps Lock, lai ievadītu vārda pirmo burtu ar mazajiem burtiem.
- Tagad vēlreiz nospiediet taustiņu Caps Lock, lai ievadītu pārējos vārda burtus ar lielajiem burtiem.
- Nospiediet atstarpes taustiņu.
Varat ievadīt jebkuru vārdu, piemēram, PALDIES, Sveicināti, SVEIKA u.c.
Tam vajadzētu novērst problēmu.
Kā labot Caps Lock atpakaļgaitā?
Ja jūsu Caps Lock taustiņa funkcionalitāte ir apgriezta, jums tā būs jāatiestata, lai atgrieztos normālā stāvoklī. Šim nolūkam varat izmantot Microsoft Word. Ierakstiet jebkuru vārdu, kura pirmais burts ir rakstīts ar lielajiem burtiem, bet pārējais - ar lielajiem burtiem, pēc tam nospiediet atstarpes taustiņu. Microsoft Word to automātiski izlabos un turēs nospiestu Caps Lock taustiņu.
Lasīt : iespējojiet Caps Lock, Num Lock vai Scroll Lock brīdinājumu sistēmā Windows
Kāpēc mana tastatūra ir apgriezta otrādi?
Ja tastatūra raksta atpakaļ, pārbaudiet savu reģionu. Uz Zemes ir daudz reģionu, kur cilvēki raksta atpakaļgaitā. Citi iespējamie problēmas cēloņi ir bojāti tastatūras draiveri, konfliktējošas fona lietojumprogrammas utt. Atjauniniet tastatūras draiveri un veiciet problēmu novēršanu tīras sāknēšanas stāvoklī, lai startēšanas laikā atrastu problemātisko lietojumprogrammu.
autohotkey konsultācijas
Ceru tas palīdzēs.
Lasīt vairāk : Bultiņu taustiņi nedarbojas Windows klēpjdatorā .















