Kā mainīt trīs pirkstu vilkšanas žestus operētājsistēmā Windows 11/10 Ja izmantojat skārienpaliktni vai skārienpaliktni, varat mainīt noklusējuma trīs pirkstu vilkšanas žestu, lai veiktu ko citu. Piemēram, varat to izmantot, lai pārlūkprogrammā pārvietotos uz priekšu un atpakaļ starp lapām. Lūk, kā mainīt trīs pirkstu vilkšanas žestu operētājsistēmā Windows 11/10. 1. Atveriet lietotni Iestatījumi un atveriet sadaļu Ierīces. 2. Atlasiet cilni Skārienpaliktnis. 3. Ritiniet uz leju līdz sadaļai Vilkšana ar trim pirkstiem. 4. Izmantojiet nolaižamo izvēlni, lai atlasītu vajadzīgo darbību. 5. Noklikšķiniet uz Apply, lai saglabātu izmaiņas. Varat arī izmantot trīs pirkstu vilkšanas žestu, lai atvērtu uzdevuma skatu vai pārslēgtos starp virtuālajām darbvirsmām. Lai to izdarītu, dodieties uz sadaļu Uzdevumu skats vai Virtuālās darbvirsmas un nolaižamajā izvēlnē atlasiet vajadzīgo opciju.
Trīs pirkstu vilkšanas žests ir lielisks veids, kā skārienjoslai pievienot īsceļu. Varat vilkt ar trim pirkstiem, lai pabeigtu noteiktu uzdevumu. Šajā rakstā mēs redzēsim, kā mainīt trīs pirkstu vilkšanas žestus Windows 11/10 datoros. Ejam pie gida.
Mainiet trīs pirkstu vilkšanas žestus operētājsistēmā Windows 11/10
Ja vēlaties mainīt trīs pirkstu vilkšanas žestus operētājsistēmā Windows 11/10, izmēģiniet šīs metodes.
kā iestatīt perspektīvu kā noklusējuma pasta klienta
- Izmantojot Windows iestatījumus
- Izmantojot reģistra redaktoru
- Papildu žestu izmantošana
Parunāsim par tiem sīkāk.
1] Izmantojot Windows iestatījumus

Pirmkārt, mēs sāksim ar vienkāršāko risinājumu. Windows iestatījumi ir grafisks interfeiss, kas ļauj lietotājiem mainīt savu sistēmu. Netērējot vairāk laika, veiciet norādītās darbības, lai iestatītu trīs pirkstu vilkšanas žestus.
Windows 11
- atvērts Iestatījumi saskaņā ar Win + I.
- Iet uz Bluetooth un ierīces.
- Nospiediet Pieskarieties un tad tālāk Žesti ar trim pirkstiem.
- Izvēlieties kādu no tālāk norādītajām metodēm.
=> Nekas
=> Pārslēdziet lietotnes un parādiet darbvirsmu
=> Pārslēdziet darbvirsmas un parādiet darbvirsmu
=> Mainiet skaņu un skaļumu - Aizveriet iestatījumus.
Windows 10
- Palaist iestatījumus.
- Izvēlieties Ierīces > Pele un skārienpaliktnis.
- Pārejiet uz sadaļu Trīs pirkstu vilkšana un nolaižamajā izvēlnē atlasiet jebkuru no opcijām.
Tas ir diezgan viegli, vai ne?
Lasīt: Skārienpaliktnis nedarbojas operētājsistēmā Windows 11/10
2] Izmantojot reģistra redaktoru
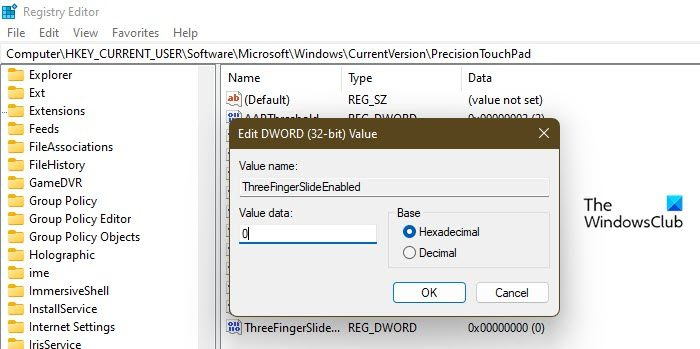
Varat arī izmantot reģistra redaktoru un pielāgot reģistru, lai iestatītu šo līdzekli. Reģistra redaktors, kā jūs, iespējams, jau zināt, tiek izmantots, lai pielāgotu jūsu sistēmu, taču, tā kā tas ir ļoti vienkāršs un pastāv kļūmes iespēja, mēs iesakām pirms turpināšanas izveidot dublējumu.
Pēc dublējuma izveides atveriet Reģistra redaktors un dodieties uz nākamo vietu.
netlogon žurnāls|_+_|
Meklēju Slidināms ar koku pirkstiem. Ja nevarat atrast ar koku pirkstiem, ar peles labo pogu noklikšķiniet Skārienpaliktņa precizitāte un atlasiet Jauns > DWORD vērtība (32 bitu). Tagad izsauciet jaunizveidoto vērtību Slidināms ar koku pirkstiem. Ar peles labo pogu noklikšķiniet uz tā un iestatiet tās vērtību uz kādu no tālāk norādītajām opcijām.
- 00000000 par Nekas
- 00000001 par Pārslēdziet lietotnes un parādiet darbvirsmu
- 00000002, lai pārslēgtu darbvirsmas un parādītu darbvirsmu
- 00000003 par Mainiet skaņu un skaļumu
Pēc reģistra konfigurēšanas aizveriet reģistra redaktoru, un funkcija tiks iespējota.
Lasīt: Kā mainīt skārienpaliktņa jutību operētājsistēmā Windows 11/10
3] Papildu žestu izmantošana
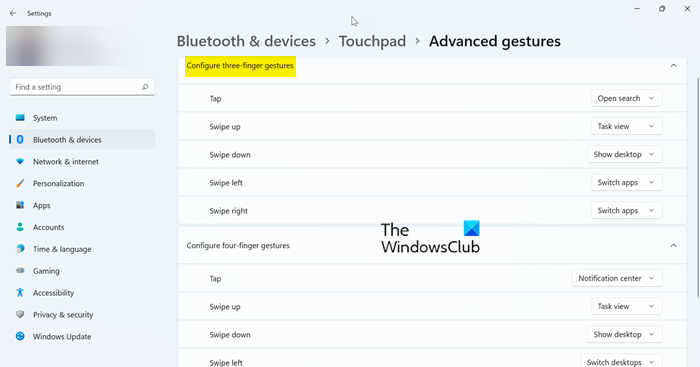
Ir vēl viens veids, kā iestatījumos pielāgot trīs pirkstu vilkšanas žestu. Šoreiz mēs pāriesim uz opciju “Papildu žesti”. Veiciet norādītās darbības, lai veiktu to pašu.
Microsoft tīkla monitora nomaiņa
- atvērts Iestatījumi saskaņā ar Win + I.
- Iet uz Bluetooth un ierīces.
- Nospiediet Pieskarieties un pēc tam pārejiet uz papildu žestiem.
- Dodieties uz sadaļu Trīs pirkstu žesti un pielāgojiet iestatījumus.
Lūk, kā savā Windows datorā varat iestatīt trīs pirkstu vilkšanas žestu.
Lasīt: Kā atspējot skārienjoslas funkciju “Noklikšķināt, lai noklikšķinātu” operētājsistēmā Windows 11
Kā mainīt trīs pirkstu žestus operētājsistēmā Windows 11/10?
Ir dažādi veidi, kā mainīt trīs pirkstu žestus datoros ar operētājsistēmu Windows 11/10. To pašu var izdarīt, izmantojot Windows iestatījumus un reģistra redaktoru. Pirmais ir nedaudz vieglāks nekā otrais. Tātad, ritiniet uz augšu un dodieties uz ceļvedi. No turienes jūs varat redzēt, kā iestatīt trīs pirkstu žestus operētājsistēmā Windows 10. Ceru, ka varat veikt vajadzīgās izmaiņas, izmantojot šo rokasgrāmatu.
Lasīt : Kā mainīt četru pirkstu pieskārienu žestus operētājsistēmā Windows 11/10
Kā iestatīt skārienpaliktņa žestus?
Lai iestatītu skārienpaliktņa žestus operētājsistēmā Windows 11, atveriet sadaļu Iestatījumi > Bluetooth un ierīces > Skārienpaliktnis un tur skatīt visas žestu opcijas. Vienkārši atlasiet to, kuru vēlaties mainīt, un veiciet nepieciešamās izmaiņas. Operētājsistēmas Windows 10 lietotājiem ir jāatver Iestatījumi > Ierīces > Pele un skārienpaliktnis un jāveic nepieciešamās izmaiņas. Tas paveiks darbu jūsu vietā. Ja vēlaties pielāgot trīs vilkšanas žestu, varat arī izmēģināt reģistra redaktora metodi, ritiniet uz augšu, lai to pārbaudītu.
Lasi arī: Skārienpaliktnis tiek automātiski atspējots operētājsistēmā Windows 11/10.















