Ja vēlaties ievietot divus fotoattēlus blakus operētājsistēmā Windows 11/10, ir daži dažādi veidi, kā to izdarīt. Šeit ir apskatītas dažas no dažādām metodēm, kuras varat izmantot. Viens no vienkāršākajiem veidiem, kā novietot divus fotoattēlus blakus, ir izmantot fotoattēlu rediģēšanas programmu, piemēram, Photoshop vai GIMP. Izmantojot šīs programmas, varat programmā vienkārši atvērt abus fotoattēlus un pēc tam izmantot rīku “Pārvietot”, lai fotoattēlus novietotu blakus vienu otrai uz audekla. Vēl viens veids, kā novietot divus fotoattēlus blakus, ir izmantot Windows funkciju Attēls attēlā. Lai to izdarītu, atveriet vienu no fotoattēliem attēlu skatītājā, piemēram, Windows fotoattēlu skatītājā. Pēc tam atsevišķā logā atveriet otro fotoattēlu. Kad abi fotoattēli ir atvērti, noklikšķiniet uz izvēlnes “Skatīt” un atlasiet “Attēls attēlā”. Ja meklējat automatizētāku risinājumu, ir dažas dažādas programmatūras, kas var palīdzēt novietot divus fotoattēlus blakus. Šīs programmas automātiski izvietos fotoattēlus lapā un pat pievienos apmales un piemales, lai gatavais produkts izskatītos daudz noslīpētāks. Neatkarīgi no tā, kuru metodi izmantojat, divu fotoattēlu novietošana blakus ir lielisks veids, kā izveidot kolāžu vai salīdzināt divus līdzīgus attēlus. Ar nelielu piepūli varat izveidot profesionāla izskata rezultātus, kas ir lieliski piemēroti kopīgošanai ar draugiem un ģimeni.
Dažreiz jums var būt nepieciešams novietojiet divus fotoattēlus blakus operētājsistēmā Windows 11 vai Windows 10, lai tos varētu apvienot vai salīdzināt. Lai gan jūs varat tos atvērt atsevišķi, būtu labāk, ja jūs varētu tos savienot blakus. Šim nolūkam varat izmantot tālāk norādītās metodes, lai datorā ar operētājsistēmu Windows 11/10 blakus novietotu divus fotoattēlus.

kā notīrīt youtube meklēšanas vēsturi datorā
Kā novietot divus fotoattēlus blakus, izmantojot programmu Paint operētājsistēmā Windows 11/10
Lai novietotu divus fotoattēlus blakus, izmantojot Paint operētājsistēmā Windows 11/10, rīkojieties šādi:
- Datorā atveriet programmu Paint.
- Nospiediet Ievietot ikonu un atlasiet imports opciju.
- Izvēlieties pirmo attēlu un noklikšķiniet uz pogas atvērts pogu.
- Attiecīgi mainiet izmērus.
- Atkārtojiet tās pašas darbības, lai atlasītu otro attēlu.
- Mainiet izmērus atbilstoši savām vajadzībām.
- Nospiediet Fails > Saglabāt .
- Izvēlieties ceļu, nosaukumu un noklikšķiniet uz pogas Saglabāt pogu.
Lai uzzinātu vairāk par šīm darbībām, turpiniet lasīt.
Lai sāktu darbu, datorā ir jāatver lietojumprogramma Paint un jāizveido tukša lapa. Pēc tam noklikšķiniet uz Ievietot augšējā kreisajā stūrī redzamo ikonu un atlasiet imports opciju.
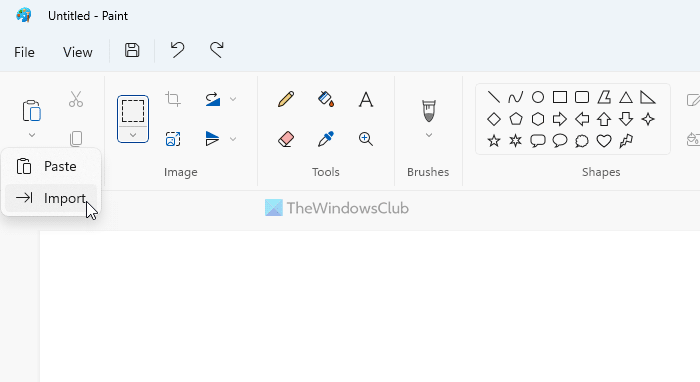
Pēc tam jums jāizvēlas pirmais attēls un jānoklikšķina uz pogas atvērts pogu. Varat mainīt attēla izmēru atbilstoši savām prasībām. Pēc tam atkārtojiet tās pašas darbības, lai importētu otro attēlu. Pēc tam varat attiecīgi apgriezt oriģinālā attēla paneli.
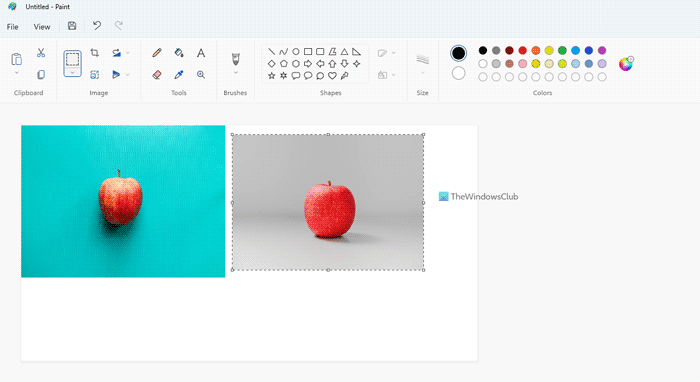
Pēc tam noklikšķiniet uz Fails izvēlni un atlasiet Saglabāt opciju.
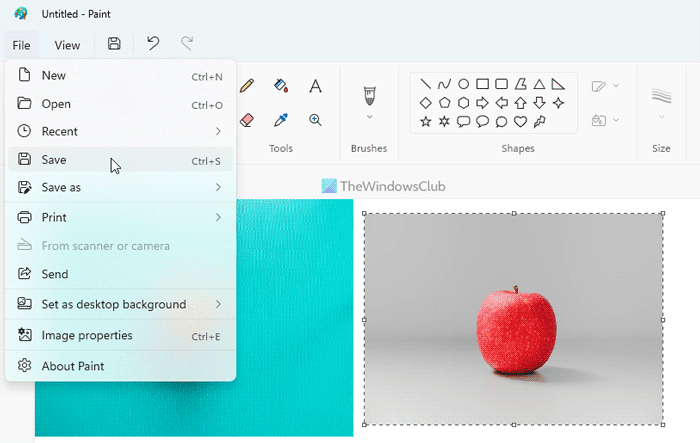
Pēc tam jums jāizvēlas ceļš, kurā vēlaties saglabāt failu, piešķiriet tam nosaukumu un noklikšķiniet uz pogas Saglabāt pogu.
Kā novietot divus fotoattēlus blakus, izmantojot Paint 3D operētājsistēmā Windows 11/10
Lai novietotu divus fotoattēlus blakus, izmantojot Paint operētājsistēmā Windows 11/10, rīkojieties šādi:
- Datorā atveriet lietojumprogrammu Paint 3D.
- Nospiediet Jauns pogu.
- Klikšķiniet uz Izvēlne opciju.
- Izvēlieties Ievietot opciju.
- Klikšķiniet uz Failu pārlūkošana opciju.
- Izvēlieties pirmo attēlu un noklikšķiniet uz pogas atvērts pogu.
- Pārvietojiet attēlu un mainiet tā izmēru, lai tas atbilstu savām vajadzībām.
- Atkārtojiet tās pašas darbības, lai ievietotu otro attēlu.
- Klikšķiniet uz Izvēlne > Saglabāt .
- Izvēlieties ceļu, piešķiriet tam nosaukumu un noklikšķiniet uz pogas Saglabāt pogu.
Uzzināsim vairāk par šīm darbībām.
Vispirms datorā ir jāatver lietojumprogramma Paint 3D un jānoklikšķina uz pogas Jauns Poga, lai izveidotu jaunu attēlu. Pēc tam nospiediet pogu Izvēlne pogu un atlasiet Ievietot opciju. Pēc tam nospiediet pogu Failu pārlūkošana pogu.
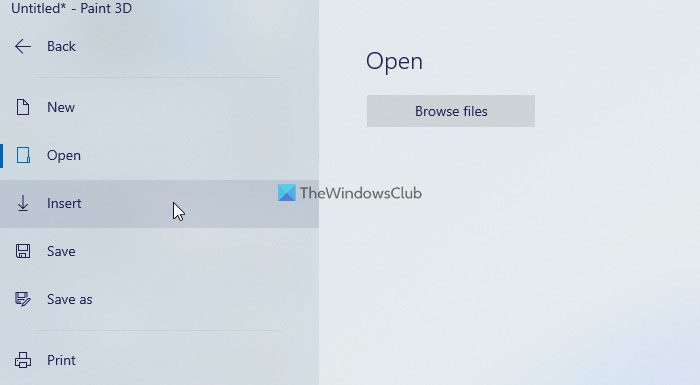
Tālāk jums jāizvēlas pirmais attēls un jānoklikšķina uz pogas atvērts pogu. Pēc tam varat pārvietot attēlu uz vietu, kur vēlaties to parādīt, un mainīt fotoattēla izmēru, lai tas atbilstu jūsu prasībām. Kad tas ir izdarīts, varat vēlreiz noklikšķināt uz pogas Izvēlne pogu un atlasiet Ievietot iespēja ievietot otru attēlu.
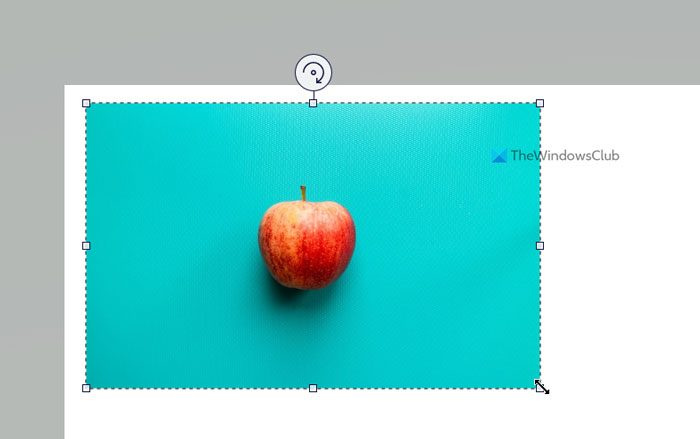
Visbeidzot, ja visi rediģēšanas darbi ir pabeigti, varat saglabāt fotoattēlu. Lai to izdarītu, noklikšķiniet uz Izvēlne poga redzama augšējā labajā stūrī un atlasiet Saglabāt opciju.
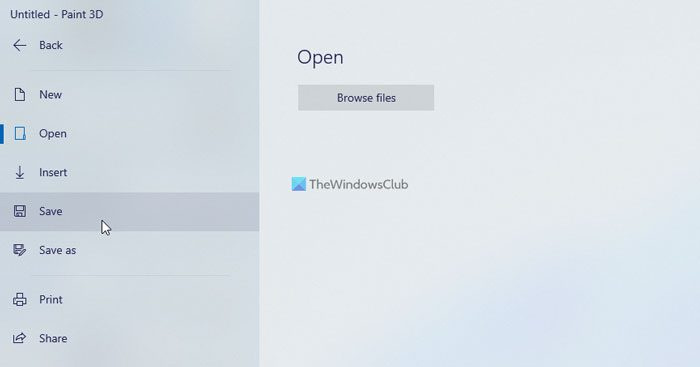
Pēc tam piešķiriet failam nosaukumu, izvēlieties ceļu, kur vēlaties saglabāt failu, un noklikšķiniet uz pogas Saglabāt pogu.
Tiešsaistes rīki divu fotoattēlu novietošanai blakus operētājsistēmā Windows 11/10
Labākie tiešsaistes rīki divu fotoattēlu novietošanai blakus operētājsistēmā Windows 11/10:
- Kapwing
- IMG tiešsaistē
Lai uzzinātu vairāk par šiem rīkiem, turpiniet lasīt.
1] Kapwing
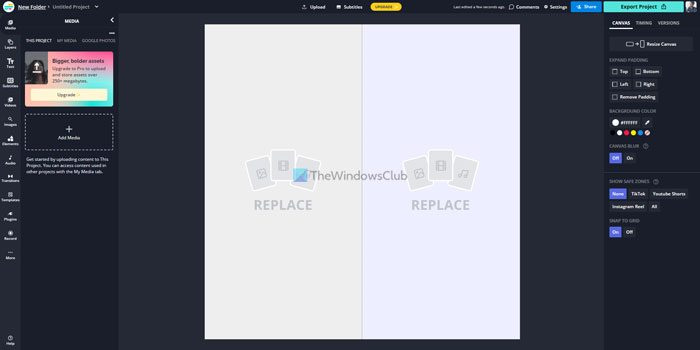
Kapwing ir viens no labākajiem rīkiem divu fotoattēlu novietošanai blakus. Neatkarīgi no tā, vai izmantojat operētājsistēmu Windows 11, Windows 10 vai jebkuru citu versiju, tostarp mobilās platformas, varat izmantot šo tīmekļa lietotni, lai dažu sekunžu laikā apvienotu divus fotoattēlus. Lai gan galīgā attēla izveide aizņem dažas minūtes, izmantojot šo lietojumprogrammu, jūs iegūsit vislabāko attēla kvalitāti.
Tomēr šai lietojumprogrammai ir divas problēmas. Pirmkārt, jums ir jāizveido attēls, lai lejupielādētu attēlu. Otrkārt, jūs varat atrast ūdenszīmi, kas ievietota gala attēla apakšējā labajā stūrī. No otras puses, šī rīka galvenā iezīme ir tā, ka varat atrast unikālu saiti, lai tiešsaistē kopīgotu attēlu ar draugiem vai jebkuru citu, izmantojot e-pastu, tūlītējos kurjerus, sociālos tīklus utt. Apmeklējiet kapwing.com .
2] IMGonline
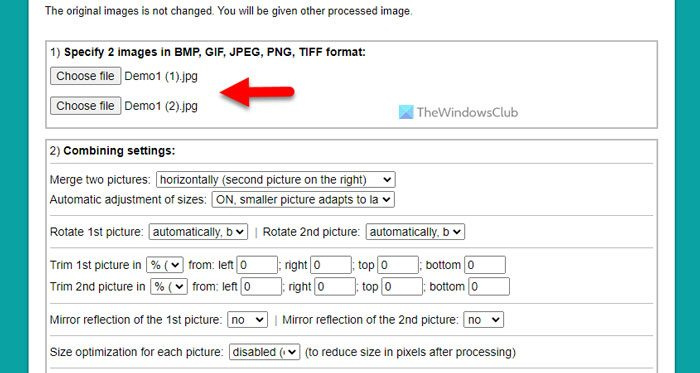
Ja jums nav daudz laika, bet vēlaties ātri apstrādāt attēlu, IMGonline, iespējams, ir labākais rīks, ko varat izmantot šim nolūkam. Neatkarīgi no tā, vai jums ir HD attēls vai nav, ar šo lietojumprogrammu varat tos ātri novietot blakus.
Lai gan tas piedāvā dažas attēla līdzināšanas opcijas, kas atbilst jūsu prasībām, varat tās ignorēt, ja vēlaties ievietot pirmo attēlu kreisajā pusē un otro attēlu labajā pusē. Pats labākais, lai augšupielādētu attēlu, jums nav jāizveido konts. Pozitīvi ir tas, ka tajā nav iekļauta ūdenszīme, tāpēc varat kopīgot galīgo fotoattēlu ar jebkuru. Vienkārši dodieties uz oficiālo vietni, noklikšķiniet uz pogas Izvēlieties failu opciju, augšupielādējiet attēlus un noklikšķiniet uz pogas LABI pogu, lai ekrānā atrastu apstrādāto fotoattēlu. Apmeklējums imgonline.co.ua .
Lasīt: Kā salīdzināt divus vienādus attēlus sistēmā Windows
Kā apvienot divus attēlus vienā logā?
Lai vienā logā savienotu divus attēlus, jāizmanto iepriekš minētās rokasgrāmatas. To var izdarīt, izmantojot iebūvētās Paint un Paint 3D lietojumprogrammas operētājsistēmās Windows 11 un Windows 10. No otras puses, varat izmantot tiešsaistes rīkus, piemēram, Kapwing, IMGonline u.c. Visas rokasgrāmatas ir minētas iepriekš, un jūs varat tām atbilstoši sekot.
Kā apvienot divus atsevišķus fotoattēlus?
Ir vairāki veidi, kā datorā novietot divus attēlus blakus. Varat izmantot tradicionālo lietojumprogrammu Paint, Paint 3D utt. No otras puses, šeit mēs esam minējuši dažus tiešsaistes rīkus, kas ļauj novietot divus attēlus blakus jebkurā ierīcē. Ja vēlaties to darīt datorā vai mobilajā tālrunī, darbu var veikt uz jebkuras platformas.
Kā salīdzināt fotoattēlus operētājsistēmā Windows 11?
Ir vairāki tiešsaistes rīki, kurus varat izmantot, lai salīdzinātu fotoattēlus operētājsistēmā Windows 11. Piemēram, varat izmantot Diffchecker, TheImageKit, Online-Image-Comparison utt. Tie visi ir pieejami bez maksas, un tos varat izmantot operētājsistēmā Windows 11 kā kā arī Windows 10. No otras puses, varat arī izmantot iepriekš minētās metodes, lai novietotu divus attēlus blakus un salīdzinātu tos, atrodoties ceļā.
Lasīt: Kā apvienot vairākus attēlus PDF failā operētājsistēmā Windows.



![Nevar instalēt Red Dead Redemption 2 stāsta režīmu [Fiksēts]](https://prankmike.com/img/games/BB/can-rsquo-t-install-red-dead-redemption-2-story-mode-fixed-1.jpg)











