Vai vēlaties izdrukāt Word dokumenta lapas apgrieztā secībā? Tas ir diezgan vienkāršs process, un mēs jums parādīsim, kā to izdarīt, veicot tikai dažas vienkāršas darbības.
Vispirms atveriet savu Word dokumentu. Pēc tam ekrāna augšdaļā noklikšķiniet uz cilnes Fails. Pēc tam nolaižamajā izvēlnē noklikšķiniet uz opcijas 'Drukāt'. Visbeidzot, pieejamo opciju sarakstā noklikšķiniet uz opcijas Apgrieztā drukāšanas secība.
kā pievienot kājenes
Tas ir viss! Kad esat noklikšķinājis uz opcijas Apgrieztā drukāšanas secība, jūsu dokuments tiks izdrukāts apgrieztā secībā. Diezgan glīts, vai ne?
Ja meklējat citus drukāšanas padomus un trikus, noteikti izlasiet citus mūsu rakstus par šo tēmu. Laimīgu drukāšanu!
Ja tu vēlies drukāt Word dokumenta lapas apgrieztā secībā , lūk, kā to izdarīt. Ir trīs dažādi veidi, kā apgrieztā veidā drukāt Word dokumentus operētājsistēmā Windows 11 un Windows 10 datorā. Šeit mēs esam izskaidrojuši visas metodes, lai jūs varētu ievērot jebkuru no tām atbilstoši savām prasībām.

Kā izdrukāt Word dokumenta lapas apgrieztā secībā
Lai drukātu Word dokumenta lapas apgrieztā secībā, rīkojieties šādi:
- Datorā atveriet Microsoft Word.
- Klikšķiniet uz Fails .
- Nospiediet Iespējas izvēlne.
- Pāriet uz Papildu cilne
- Doties uz drukāt sadaļā.
- Pārbaudiet Drukājiet lapas apgrieztā secībā izvēles rūtiņa.
- Nospiediet LABI pogu.
Lai uzzinātu vairāk par šo opciju, turpiniet lasīt.
Pirmkārt, datorā ir jāatver programma Microsoft Word. Pēc tam noklikšķiniet uz Fails izvēlnes augšējā izvēlņu joslā un noklikšķiniet uz Iespējas . Datorā tiek atvērts Word opciju panelis.
Pēc tam pārslēdzieties uz Papildu cilni kreisajā pusē un atrodiet drukāt nodaļā. Lai to iegūtu, jums ir nedaudz jāritina uz leju. Šeit jūs varat atrast opciju ar nosaukumu Drukājiet lapas apgrieztā secībā .
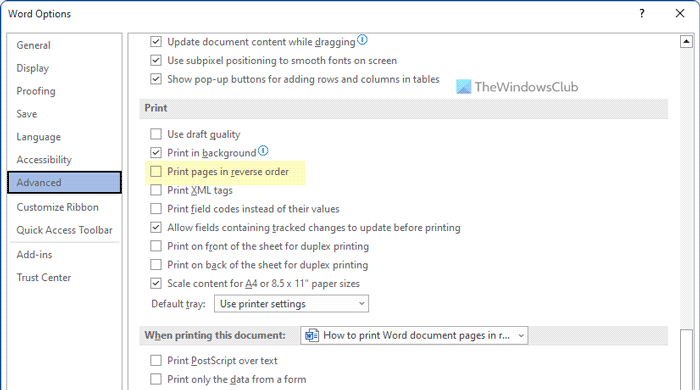
Jums ir jāatzīmē šī izvēles rūtiņa un jānoklikšķina uz pogas LABI pogu, lai saglabātu izmaiņas. Pēc tam programma Word izdrukās lapas apgrieztā secībā, līdz jūs atcelsit izmaiņas.
Kā drukāt visas lapas apgrieztā secībā operētājsistēmā Windows 11/10
Lai drukātu lapas apgrieztā secībā operētājsistēmā Windows 11/10, veiciet šīs darbības:
- Izmantojot drukas dialoglodziņu
- Office lietojumprogrammu izmantošana
Lai uzzinātu vairāk par šīm darbībām, turpiniet lasīt.
1] Drukāšanas dialoglodziņa izmantošana
Lai gan šī opcija var nebūt pieejama visiem printeriem, to var atrast lielākajā daļā no tiem. Lapas var drukāt apgrieztā secībā, izmantojot dialoglodziņu Drukāšanas sistēma.
Viss, kas jums jādara, ir jāizvēlas opcija pirms drukāšanas procesa sākšanas. Tomēr atveriet printera rekvizītu logu un pārslēdzieties uz Papildu cilne Šeit jūs varat atrast opciju ar nosaukumu Drukas pasūtījums .
Jums ir jāizvērš izvēles rūtiņa un jāatlasa Pāršķirt visas lapas opciju. Pēc tam jūs varat turpināt drukāšanas procesu. Tas tiks izdrukāts apgrieztā secībā.
2] Office lietojumprogrammu izmantošana
Word, Excel un PowerPoint ir iespēja drukāt lapas apgrieztā secībā. Ja vēlaties izdrukāt dokumentu, izklājlapu vai prezentāciju, varat tos izdrukāt apgrieztā secībā.
Lai to izdarītu, datorā jāatver jebkura no šīm lietojumprogrammām un jānoklikšķina uz pogas Fails izvēlne. Pēc tam pārslēdzieties uz drukāt nodaļā. Šeit jūs varat redzēt opciju ar nosaukumu Lapas .
Lapas numurs jāievada šādi: 10-1 vai 4-1.
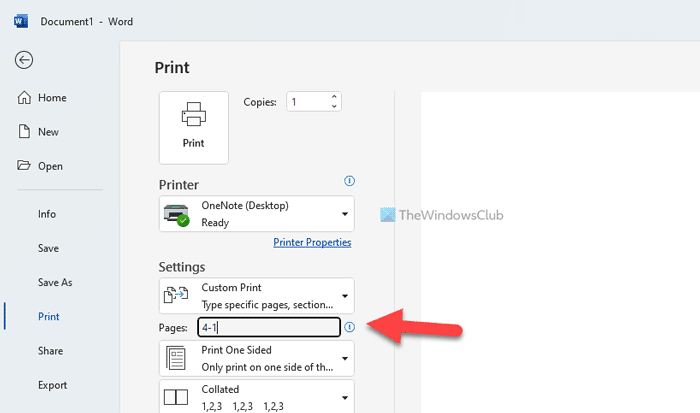
Pieņemsim, ka jūsu failam ir četras lapas. Ja tā, tad sākumā jāievada pēdējās lappuses numurs (šeit tas ir 4) un beigās ir jāievada pirmās lapas numurs (vienmēr 1).
Pēc tam varat veikt drukāšanas procesu kā parasti.
Lasīt: Kā Microsoft Word sadalīt lapu 4 daļās
Kā mainīt lapu secību drukāšanas laikā?
Ir trīs veidi, kā drukāšanas laikā mainīt lapu secību. Ja jūs runājat par Microsoft Word, izpildiet iepriekš sniegtos norādījumus. Pirmais attiecas uz opcijas iespējošanu Word opcijās. Tomēr otro un trešo metodi var izmantot jebkuram citam dokumentam, tostarp PowerPoint prezentācijai.
Kāds ir lapas apvēršanas iestatījums drukāšanas laikā?
Ja dokumentā ir piecas lappuses un vispirms vēlaties izdrukāt piekto lapu un beigās pirmo lapu, ir jāiespējo apgrieztās drukāšanas opcija. Varat iespējot šo opciju programmā Microsoft Word, izmantojot iebūvēto opciju. No otras puses, to pašu var izdarīt, izmantojot printera rekvizītu paneli un drukāt opcija programmā Word.
Windows 10 automātiskā pieteikšanās pēc miega
Lasīt: Word nevar drukāt, jo printeris nav instalēts.















