Kā IT eksperts jūs zināt, ka dati ir svarīgi. Tā ir jūsu biznesa maize un sviests. Un, kad runa ir par datu vizualizāciju, nav neviena jaudīgāka rīka par Illustrator. Izmantojot programmu Illustrator, varat iegūt datu kopas un pārvērst tās skaistās, informatīvās vizualizācijās, kas stāsta stāstu un palīdz auditorijai izprast sarežģītus jēdzienus.
Šajā apmācībā jūs uzzināsit, kā programmā Illustrator izveidot 3D vektora globusu. Sāksim ar globusa pamata formas izveidi, izmantojot Illustrator 3D apgriešanas rīku. Pēc tam jūs piešķirsit savam zemeslodes dimensiju, pievienojot zemes masu un dažus mākoņus. Visbeidzot, jūs pievienosiet dažus pēdējos pieskārienus, lai jūsu globuss izskatītos reālistisks.
instalācijas avotam ir liegta piekļuve
Līdz šīs apmācības beigām jūs būsit izveidojis skaistu, informatīvu 3D vektora globusu, ko varēsit izmantot, lai vizualizētu datu kopas un stāstītu stāstus.
Tātad sāksim!
Zinot, kā izveidojiet 3D vektora globusu programmā Illustrator var būt ļoti noderīga. Globusiem dažreiz ir liela nozīme gan uzņēmumu, gan privātpersonu logotipos, zīmolu veidošanā un citos mākslas darbos. Izmantojot pieejamos rīkus un līdzekļus, ikviens var izmantot Illustrator savu mērķu sasniegšanai. Ir tik daudz veidu, kā izveidot vienu un to pašu mākslas darbu, ka neviens no tiem nav izcils.

Kā izveidot 3D vektora globusu programmā Illustrator
Ir daudz veidu, kā izveidot vektora 3D globusus, taču, ja vien jūs un jūsu klients esat apmierināti ar rezultātu, varat sākt. Metode, kas jums tiks parādīta šajā rakstā, ir ļoti vienkārša, un to var izmantot ikviens. Šeit tiks parādīti divi 3D vektoru globusi, kurus ir viegli izsekot un izveidot no jauna.
diska attēlu ierakstītājs lejupielādējiet
- Izlemiet par mērķi
- Dodieties uz ilustratoru
- Vektoru globuss ar horizontālām līnijām
- Vektoru globuss ar horizontālām un vertikālām līnijām
1] Izlemiet par mērķi
Globusa mērķis noteiks izmantoto izskatu un krāsu. Mērķis noteiks audekla krāsu un izmēru. Globuss var būt neliela daļa no lielāka projekta, piemēram, burta aizpildīšana ar globusu. PAR viena vārda logotips. Globuss var būt arī logotipa pamatā, tāpēc tam vajadzētu būt lielākam. Ieskicējiet visu projektu un vietu, kur iederēsies globuss. Izlemiet, kāda veida globusu vēlaties: globusu ar horizontālām līnijām vai globusu ar horizontālām un vertikālām līnijām? Izlemiet, vai globuss būs tikai ekrāns, tikai drukāšana vai abi, tas palīdzēs noteikt izšķirtspēju, ko izvēlaties, veidojot jaunu dokumentu. Tikai 72 ppi ir piemērots attēlošanai uz ekrāniem. Lai drukātu, jums ir nepieciešams 300 ppi. Globusa izmantošana nosaka arī krāsu režīmu — CMYK vai RGB. CMYK ir vislabāk piemērota drukāšanai, un tai ir mazāk krāsu opciju, un tas nav tik dinamisks kā RGB. RGB ir vislabāk piemērota attēlošanai ekrānos. Ekrāniem parasti ir plašs krāsu diapazons, tāpēc vislabākais ir RGB krāsu režīms.
2] Dodieties uz Illustrator
Atveriet programmu Illustrator un izveidojiet jaunu globusa failu. Tā kā globuss ir aplis, audekls var būt kvadrātveida. Tomēr. Ja izvēlaties izveidot vairāk ilustrāciju, kas ietver zemeslodi, tas noteiks audekla orientāciju un izmēru.
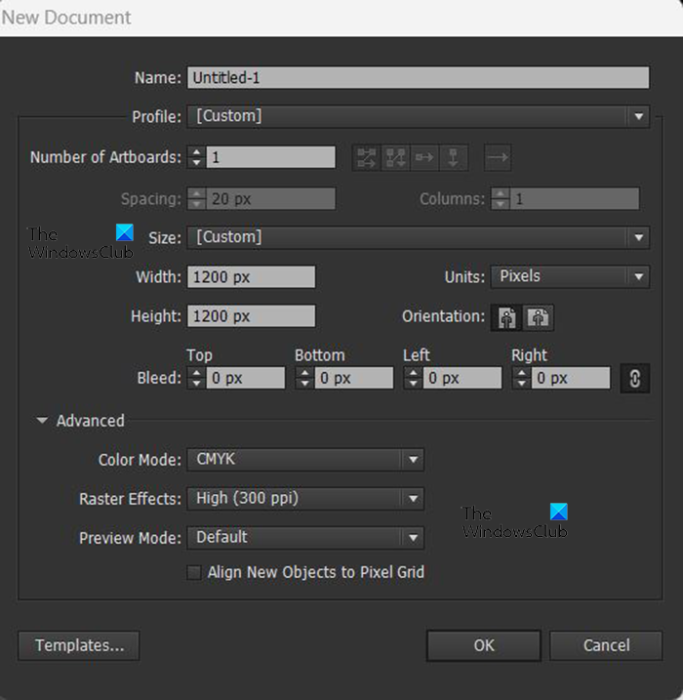
Atrodoties programmā Illustrator, dodieties uz Fails Tad Jauns un tiek atvērts dialoglodziņš Jauns dokuments. Dialoglodziņā Jauns dokuments jūs atlasīsiet vajadzīgās opcijas. Šim projektam tiks izveidots tikai globuss, 1200 pikseļu platums, 1200 pikseļu augstums, CMYK krāsu režīms un 300 pikseļi collā. Varat izmantot jebkuras vērtības, kuras vēlaties, pamatojoties uz savām vajadzībām. Ņemiet vērā, ka šis būs vektorattēls, tāpēc tā izstiepšana vai samazināšana neietekmēs kvalitāti. Ir tikai viena lieta, kas jums jādara pēc tam, kad tas ir pabeigts, un tas tiks apspriests vēlāk rakstā. Kad esat pabeidzis iespēju atlasi, nospiediet Labi apstipriniet vai Atcelt lai aizvērtu logu. atkarībā no atlasītajām opcijām tiks parādīts audekls. Kā minēts iepriekš, tiks izveidoti divi globusi, lai parādītu, kā tie tiek izgatavoti. Pirmais būs globuss ar tikai horizontālām atzīmēm, bet otrais būs globuss ar horizontālām un vertikālām līnijām.
Windows atklāja cietā diska problēmu
3] Vektors globuss ar horizontālām līnijām
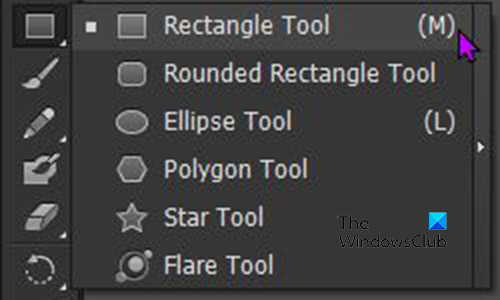
Pirmais solis pēc audekla sagatavošanas ir izveidot līniju komplektu. Režģi var izveidot, izmantojot Taisnstūra rīks . Dodieties uz kreiso izvēlnes joslu un noklikšķiniet uz pogas Arī taisnstūris l vai nospiediet M . 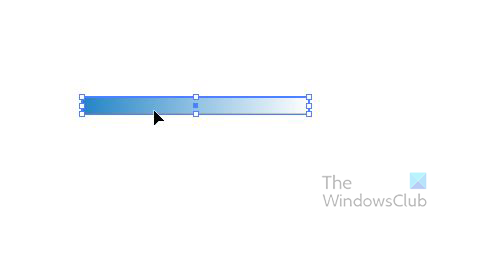
Šajā globusā tiks izmantotas horizontālas līnijas, tāpēc izstiepiet taisnstūri platāku horizontāli un šaurāku vertikāli. Izveidojiet taisnstūri jebkurā vēlamajā krāsā, gradientā vai modelī. Šeit ir tas, kas tiks izmantots šai globusai. Krāsas var mainīt, kad globuss ir gatavs, tāpēc, ja vēlaties, varat atstāt tās melnas. Ņemiet vērā arī to, ka jums nav jāpadara taisnstūri lieli, tie var būt regulāra izmēra. Tie tiks izgatavoti tā, lai tie atbilstu jebkura izmēra jūsu zemeslodei.
Kad esat izveidojis pirmo zemeslodes taisnstūri, jums tas jādublē. Lai to dublētu, noklikšķiniet uz Alt + noklikšķiniet un velciet. Jūs izveidosit globusu ar horizontālām līnijām, tāpēc velciet un nometiet tālāk redzamo dublikātu. Pēc otrā dublikāta izveidošanas turiet Ctrl un nospiediet D lai dublētu, noklikšķiniet tik reižu, cik nepieciešams dublikāti. Šajā gadījumā tas aizņems septiņas rindas, tāpēc nospiediet Ctrl + Д Piecas reizes. 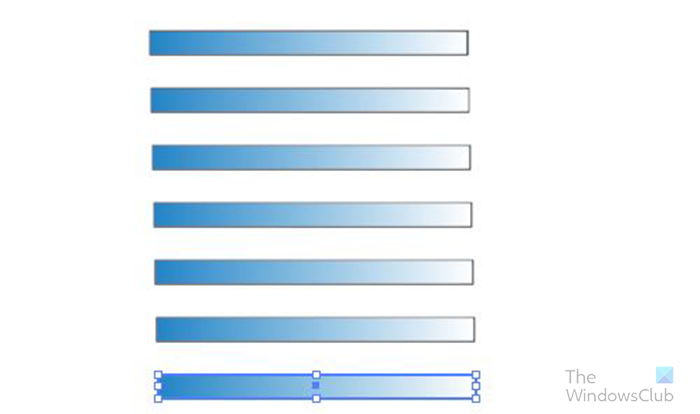
Jums vajadzētu beigties ar kaut ko līdzīgu šim. Neuztraucieties, ja tas izskatās nedaudz savādāk, jūsu taisnstūri var būt šaurāki vai tajos ir mazāk vietas. Bet jūs varat pielāgot pēc vajadzības vai atstāt to tādu, kāds tas ir.
Nākamais solis ir atlasīt visus taisnstūrus un ievilkt tos simbolu paletē. Simbolu palete atrodas labajā rūtī, tā ir cilne blakus Birstes un Swatches. Ja neredzat cilni 'Simboli', dodieties uz augšējo izvēlņu joslu un noklikšķiniet uz 'Windows














