Ja esat IT eksperts, jūs zināt, ka Firefox ir viena no populārākajām pārlūkprogrammām. Un, ja esat prasmīgs lietotājs, jūs zināt, ka ātrās darbības ir lielisks veids, kā ātrāk paveikt darbu pārlūkprogrammā Firefox. Lūk, kā iespējot un izmantot ātrās darbības pārlūkprogrammā Firefox operētājsistēmā Windows 11/10.
Ātrās darbības ir Firefox funkcija, kas ļauj vadīt pārlūkprogrammu ar balsi. Lai iespējotu ātrās darbības, vienkārši noklikšķiniet uz izvēlnes pogas pārlūkprogrammas augšējā labajā stūrī un atlasiet Ātrās darbības.
Kad esat iespējojis ātrās darbības, varat sākt lietot balss komandas, lai kontrolētu Firefox. Piemēram, varat teikt “Atvērt jaunu cilni”, “Aizvērt pašreizējo cilni” vai “Doties uz [vietni]”. Ātrās darbības ļauj kontrolēt arī citus pārlūkprogrammas aspektus, piemēram, grāmatzīmju pārvaldnieka vai vēstures atvēršanu.
Lai skatītu pilnu sarakstu ar balss komandām, kuras varat izmantot ātrās darbības, vienkārši noklikšķiniet uz ikonas Ātrās darbības pārlūkprogrammas augšējā labajā stūrī un atlasiet Rādīt komandas.
Ātrās darbības ir lielisks veids, kā ātrāk paveikt darbu pārlūkprogrammā Firefox. Tātad, ja esat prasmīgs lietotājs, noteikti iespējojiet un izmantojiet ātrās darbības pārlūkprogrammā Firefox operētājsistēmā Windows 11/10.
Šajā nodarbībā mēs jums parādīsim kā iespējot un izmantot ātrās darbības IN Uguns lapsa pārlūkprogramma ieslēgta Windows 11/10 dators. Ātrās darbības ir iebūvēta Firefox funkcija, kas palīdz veikt dažādas darbības, izmantojot adreses joslu. Piemēram, varat izmantot ātras darbības, lai atvērtu paplašinājumu pārvaldnieks lappuse, Skatīt grāmatzīmes , Atveriet privātās pārlūkošanas logu , Restartējiet Firefox , un atveriet Logins un paroles lapa, kurā atrodiet un pārvaldiet saglabātās paroles utt. Visiem šiem iestatījumiem vai līdzekļiem var piekļūt arī citos veidos, taču ātro darbību veikšana tiem ir ātrāka un vienkāršāka. Jums vienkārši jāatrod darbība un jāsāk tā, izmantojot adreses joslu.
kas ir sam bloķēšanas rīks

Līdzīga funkcija ir arī citās pārlūkprogrammās un rīkos. Varam izmantot Komandu paletes funkcija programmā Edge pārlūkprogramma, Commander funkcija pārlūkprogrammā Chrome un komandu palete Windows terminālī. Un tagad mums ir šī ātrās darbības funkcija pārlūkprogrammā Firefox. Ātro darbību funkcija pēc noklusējuma nav iespējota, tāpēc jūs nevarat to iespējot, lai to izmantotu. Bet jūs varat to viegli ieslēgt un pēc tam izmantot jebkurā laikā. Pārbaudīsim, kā to izdarīt.
Kā iespējot ātras darbības pārlūkprogrammā Firefox
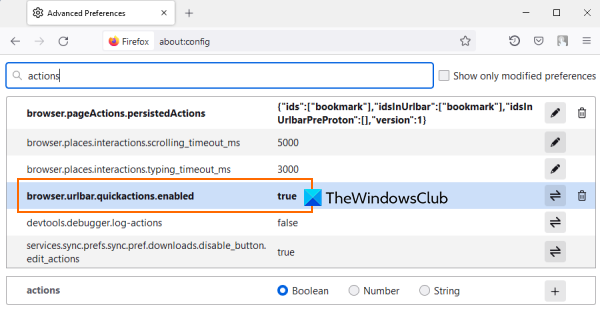
Lai iespējotu ātras darbības pārlūkprogrammā Firefox, rīkojieties šādi:
- Atveriet pārlūkprogrammu Firefox
- Ierakstiet |_+_| adreses joslā.
- Aiziet Lai ienāktu atslēga, lai atvērtu Papildu iestatījumi lappuse
- Jūs redzēsit brīdinājuma ziņojumu. Tur noklikšķiniet uz Uzņemieties risku un dodieties tālāk pogu
- Meklējiet izvēli |_+_|
- Veiciet dubultklikšķi uz šīs preferences, lai iestatītu tās darbību MELI Uz taisnība . Ja tas jau ir iestatīts uz patiesu, tad nekas nav jādara.
Tas ļaus Ātrās darbības pārlūkprogrammā Firefox. Ja kāda iemesla dēļ tā nav iespējota, iespējams, būs jārestartē pārlūkprogramma. Tagad varat aktivizēt un izmantot ātrās darbības. Apskatīsim, kā to var izdarīt.
pārvietojiet tvaika spēles uz citu disku
Savienots: Kā automātiski noņemt izsekotājus no vietrāžiem URL pārlūkprogrammā Firefox .
Kā lietot ātrās darbības pārlūkprogrammā Firefox
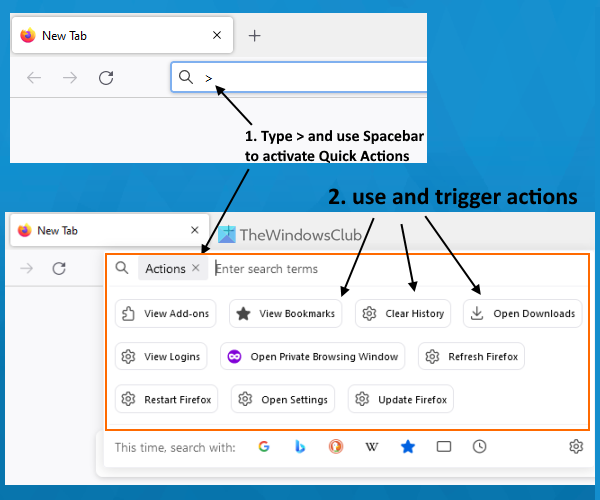
Pārlūkprogrammā Firefox varat izmantot ātrās darbības, rīkojoties šādi:
- Atveriet pārlūkprogrammu Firefox
- Tips > adreses joslā
- klikšķis Kosmoss taustiņu. Tas aktivizēs ātras darbības.
- Tagad jūs redzēsit darbības, kuras var sākt. Dažas no pieejamajām darbībām Skatīt grāmatzīmes , Skatīt pieteikšanās vārdus , Tīra vēsture , Atveriet Lejupielādes , Restartējiet Firefox , Skatīt papildinājumus utt. Varat arī filtrēt sarakstu, ievadot meklēšanas vienumu
- Lai sāktu darbību, izmantojiet peles kreiso pogu vai Uz augšu un Uz leju bulttaustiņus, lai atlasītu darbību, un nospiediet Lai ienāktu taustiņu. Tas uzreiz atvērs atbilstošo opciju vai iestatījumu.
Papildus tam Firefox parādīs arī ātrās darbības opcijas, kad ierakstāt kaut ko adreses joslā. Lai to izdarītu, jums nav jāaktivizē ātras darbības. Ja ievadītais vaicājums vai atslēgvārdi atbilst kādai no ātrajām darbībām, atbilstošā darbība tiks parādīta adreses joslas ieteikumos.
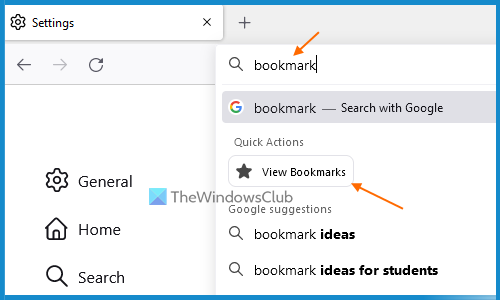
Šobrīd aktivitātes ir ierobežotas, taču iespējams, ka mums būs arvien vairāk tādu aktivitāšu kā piem Uzņemiet ekrānuzņēmumu , drukāt , Atvērt inspektoru utt., turpmākajos atjauninājumos. Šīs darbības jau ir Firefox izstrādātāju versijās, tāpēc pastāv iespēja, ka tās nonāks arī stabilajā versijā.
Turklāt visas darbības darbojas tā, kā vajadzētu, izņemot dažas no tām. Piemēram, Atjauniniet Firefox darbība noved pie Lapa nav atrasta darbība. Tā var būt kļūda, kas, cerams, tiks novērsta nākamajos atjauninājumos.
Ceru tas palīdzēs.
Kā iespējot lapas darbības pārlūkprogrammā Firefox?
Ja vēlaties ieslēgt vai ieslēgt Ātrās darbības pārlūkprogrammā Firefox to var izdarīt no Papildu iestatījumi Firefox lapa. Jums jāiestata preference |_+_| ieslēgts taisnība . Šajā iepriekš minētajā ziņojumā ir visas nepieciešamās darbības, lai iespējotu ātrās darbības. Tajā ir ietvertas arī ātro darbību aktivizēšanas darbības, lai skatītu pieejamās darbības un izmantotu šīs darbības.
Kā piespiest Firefox atvērt PDF, nevis lejupielādēt?
Ja vēlaties, lai Firefox atvērtu PDF, nevis to lejupielādētu, rīkojieties šādi:
top 5 ārējie cietie diski
- Ievadiet |_+_| adreses joslā.
- Aiziet Lai ienāktu taustiņu
- Piekļuve Lietojumprogrammas sadaļā
- Atveriet pieejamo nolaižamo izvēlni Portatīvā dokumenta formāts (PDF) opciju
- Izvēlieties Atveriet pārlūkprogrammā Firefox opcija ir pieejama nolaižamajā izvēlnē.
Vēlāk varat veikt tās pašas darbības, lai lejupielādētu PDF failu, nevis priekšskatīt vai atvērtu pārlūkprogrammā Firefox, veicot iepriekš minētās darbības.
Lasīt vairāk: Kā aizsargāt grāmatzīmes ar paroli pārlūkprogrammās Chrome, Firefox un Edge .














