Kā IT eksperts man vienmēr tiek jautāts, kā lejupielādēt un instalēt Google USB draiverus operētājsistēmā Windows. Tas ir diezgan vienkāršs process, taču ir dažas lietas, kas jums jāzina, pirms sākat.
Pirmkārt, jums ir jāpārliecinās, vai jums ir jaunākā Google USB draivera versija. To var izdarīt, dodoties uz Google izstrādātāja vietni un lejupielādējot no turienes draiveri.
Kad esat ieguvis draiveri, tas ir jāizpako un pēc tam jāpārkopē uz mapi |_+_| mapi.
Visbeidzot, jums ir jārestartē dators, lai izmaiņas stātos spēkā.
Tas ir viss! Kad esat pabeidzis šīs darbības, jums vajadzētu būt iespējai savienot savu Android ierīci ar datoru un sākt to lietot.
Ja vēlaties atkļūdot Android atkļūdošanas tiltu (ADB) ar Google ierīcēm, sistēmai Windows ir nepieciešams Google USB draiveris. Visām pārējām ierīcēm Windows draiverus nodrošina attiecīgais aparatūras ražotājs. Šajā ziņojumā mēs jums pastāstīsim, kā rīkoties Kā lejupielādēt un instalēt google usb draiveri datorā ar operētājsistēmu Windows 11 vai Windows 10.

Lejupielādējiet un instalējiet Google USB draiveri operētājsistēmā Windows 11/10.
Lai savienotu Google Pixel vai Nexus ierīces ar Windows datoru, izmantojot USB kabeli, ir nepieciešami Google USB draiveri. Google USB draiveri darbojas kā Android ADB un Fastboot draiveri, kas ļauj datoram sazināties ar jūsu Android ierīci, izmantojot Android sāknēšanas lādētāja saskarni (Fastboot režīms), kā arī Android Composite ADB saskarni. Varat tos instalēt savā datorā, lai izmantotu ADB (Android atkļūdošanas tiltu), lai atkļūdotu lietotnes un ROM, palaistu ierīci sāknēšanas/atkopšanas režīmos vai izmantotu Fastboot, lai Google ierīcē atbloķētu rūpnīcas sāknēšanas ielādētāju un flash attēlus.
Būtībā draiveri ir noderīgi dažādās situācijās, jo tie būs nepieciešami, lai pārsūtītu failus vai sinhronizētu datus savā Google ierīcē, īpaši strādājot ar Android ADB un Fastboot rīkiem.
Mēs apspriedīsim šo tēmu turpmākajās apakšvirsrakstos.
labākās beisbola spēles pc
- Kā lejupielādēt Google USB draiveri
- Lejupielādējiet draiveri manuāli
- Lejupielādējiet, izmantojot Android SDK pārvaldnieku
- Kā instalēt Google USB draiveri
Kā lejupielādēt Google USB draiveri
Varat lejupielādēt Google USB draiveri savā Windows 11/10 datorā vienā no diviem veidiem. Varat lejupielādēt draiveri manuāli vai izmantot Android SDK pārvaldnieku.
UZ lejupielādējiet draiveri manuāli . Veiciet tālāk norādītās darbības.
- Doties uz developer.android.com .
- Noklikšķiniet uz saites, lai lejupielādētu Google USB draivera (ZIP) ZIP failu.
- Parādītajā lapā ritiniet uz leju.
- Pieņemiet lietošanas noteikumus.
- Visbeidzot noklikšķiniet uz Lejupielādējiet Google USB draiveri. pogu.
UZ lejupielādējiet draiveri, izmantojot Android SDK pārvaldnieku , rīkojieties šādi:
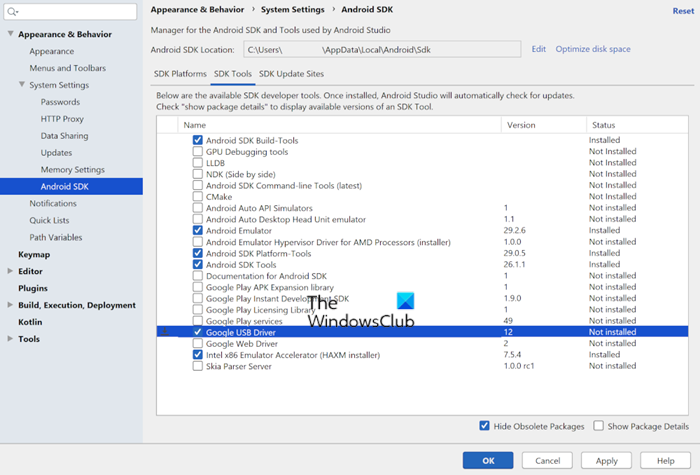
- Ja vēl neesat to izdarījis, lejupielādējiet un instalējiet Android SDK pārvaldnieku datorā.
- Palaidiet Android Studio.
- Klikšķis Rīki > SDK pārvaldnieks .
- Nospiediet SDK rīki cilne
- Izvēlieties Google USB draiveris .
- Klikšķis LABI .
Draivera faili tiek ielādēti mapē |_+_| savā datorā. Izmantojot SDK pārvaldnieku, varat atjaunināt draiveri, paziņojot, kad pašreizējais draiveris ir novecojis.
Lasīt : Windows neatpazīst un neatpazīst Android ierīci
Kā instalēt Google USB draiveri
Pēc Google USB draivera lejupielādes datorā ar operētājsistēmu Windows 11/10 varat turpināt draivera INF faila instalēšanu šādi:
- Savienojiet savu Android ierīci ar datora USB portu.
- Izvelciet lejupielādēto ZIP arhīva failu jebkurā vietējā diska vietā.
Google USB draiveris tiek piegādāts kā android_winusb.inf instalācijas informācijas failu, nevis Windows izpildāmo failu.
kā izslēgt Cortana meklēšanas joslu
- Tālāk noklikšķiniet uz pogas Windows taustiņš + X atveriet Power User Menu.
- Klikšķis M taustiņu uz tastatūras, lai atvērtu ierīces pārvaldnieku. Vai atveriet dialoglodziņu Palaist, ierakstiet devmgmt.msc, un nospiediet taustiņu Enter.
- IN Ierīču pārvaldnieks labajā rūtī, atrodiet un izvērsiet Pārnēsājamas ierīces vai Citas ierīces , atkarībā no tā, kuru redzat.
- Pēc tam ar peles labo pogu noklikšķiniet uz pievienotās ierīces nosaukuma.
- Izvēlieties Atjauniniet draivera programmatūru .
- IN Aparatūras atjaunināšanas vednis , Izvēlieties Pārlūkojiet manu datoru, lai atrastu draivera programmatūru opciju.
- Nākamajā logā noklikšķiniet uz pogas Ļaujiet man izvēlēties no datora ierīču draiveru saraksta opciju .
- Tālāk noklikšķiniet uz Ir disks .
- Klikšķis Pārlūkot .
- Tagad atrodiet USB draivera mapi. Piemēram, Google USB draiveris atrodas mapē |_+_| vai mapē, kurā izsaiņojāt .inf failu.
- Atlasiet .inf failu.
- Visbeidzot noklikšķiniet uz atvērts un izpildiet norādījumus, lai instalētu draiveri.
Lasīt: Atlasītais .inf fails neatbalsta šo instalēšanas metodi.
Tas ir viss, kā lejupielādēt un instalēt Google USB draiveri operētājsistēmā Windows!
Izlasi arī :
- Kā lejupielādēt un instalēt Fastboot draiverus operētājsistēmā Windows
- Fastboot nedarbojas vai neatklāj ierīci sistēmā Windows
Kas ir Android USB draiveris?
Android USB draiveris datorā atvieglos failu pārsūtīšanu no Android tālruņa uz datoru. Tomēr jums būs pareizi jāatjaunina draiveris, ko varat darīt arī ar jebkuru trešās puses draivera atjaunināšanas programmatūru.
Lasīt : labojiet Android failu pārsūtīšanu, kas nedarbojas operētājsistēmā Windows
Kas ir USB ierīces draiveris?
USB klienta draiveris ir datorā instalēta programmatūra, kas mijiedarbojas ar aparatūru, lai ierīce darbotos. Ja ierīce pieder kādai ierīces klasei, ko atbalsta Microsoft, sistēma Windows ielādē kādu no Microsoft nodrošinātajiem USB draiveriem (iekļauti klases draiveri).
Kāpēc USB porti nedarbojas?
Ja USB porti nedarbojas jūsu Windows 11/10 ierīcē, tas var būt saistīts ar selektīvo apturēšanas funkciju. Selektīvās apturēšanas funkcija aptur USB ierīces darbību, lai efektīvi uzturētu akumulatora enerģiju, ļaujot datoram izslēgt USB ierīci. Tomēr dažreiz šī funkcija var neaktivizēt USB ierīci.
Lasīt : selektīva apturēšana izraisa USB centrmezglā esošo USB ierīču darbību.
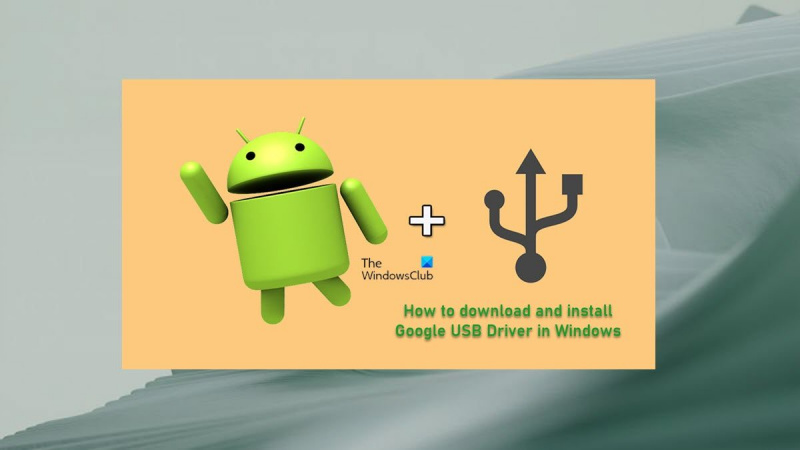







![Shenmue 3 kavējas datorā [Fiksēts]](https://prankmike.com/img/games/53/shenmue-3-stuttering-on-pc-fixed-1.jpg)






