Daži datoru spēlētāji ir ziņojuši, ka pēc instalēšanas EA lietotne vai lietotnes atjauninājumu savā Windows datorā, palaižot lietotni, tiek parādīts kļūdas ziņojums Mēs nevarējām atrast jūsu konta informāciju . Šī ziņa ir paredzēta, lai palīdzētu skartajiem datoru spēlētājiem atrast efektīvus problēmas risinājumus.

Mēs nevarējām atrast jūsu konta informāciju
Restartējiet lietotni, pierakstieties tiešsaistē un atlasiet opciju Saglabāt pierakstīšanos, lai varētu turpināt spēlēt spēles bezsaistē.
Labojums Mēs nevarējām atrast jūsu konta informāciju, EA lietotnes kļūda
Ja saņemat kļūdas ziņojumu, Mēs nevarējām atrast jūsu konta informāciju kad palaižat EA lietotni savā Windows 11/10 spēļu platformā, ir pierādīts, ka kāds no tālāk sniegtajiem mūsu ieteiktajiem ieteikumiem palīdzēs veiksmīgi atrisināt problēmu.
- Sākotnējais kontrolsaraksts
- Notīriet EA lietotnes kešatmiņu
- Izslēdziet/atspējojiet VPN (ja piemērojams)
- Iespējojiet būtiskos Windows pakalpojumus EA lietotnei
- Pārinstalējiet EA lietotni
Īsi apskatīsim, kā šie risinājumi tiek piemēroti!
1] Sākotnējais kontrolsaraksts
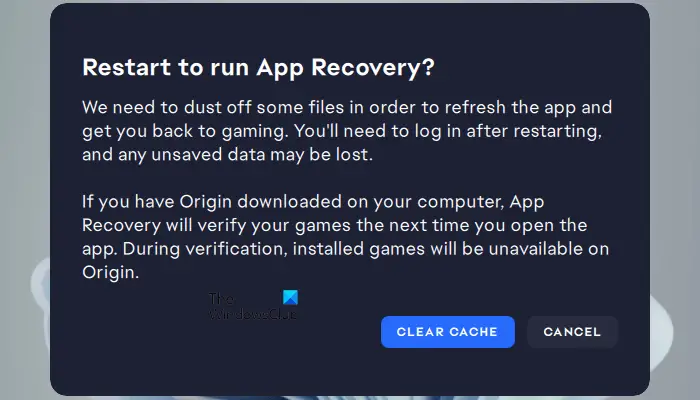
Izmeklējot problēmu, no visām norādēm un pamatojoties uz lietotāju ziņojumiem, Mēs nevarējām atrast jūsu konta informāciju Šķiet, ka EA lietotnes kļūda ir īslaicīga programmatūras kļūme, kā arī saistīta ar tīklu. Tāpēc, pirms turpināt, iesakām veikt tālāk norādītos uzdevumus un pēc katra no tiem pārbaudīt, vai problēma ir atrisināta.
video darbvirsmas fona logi 10
- Restartējiet datoru . Tur ir iemesli datora restartēšanai var novērst 'īslaicīgas' problēmas.
- Atiestatiet un atjaunojiet Windows 11/10 tīkla savienojumu . Lai veiktu šo uzdevumu, varat izpildīt norādījumus, kas sniegti sadaļā vadīt par to, kā atbrīvot TCP/IP, iztīrīt DNS, atiestatīt Winsock un atiestatīt starpniekserveri, izmantojot sērijveida failu.
- Varat izmēģināt triku, kas, kā ziņots, darbojās dažiem ietekmētajiem datoru spēlētājiem - Izrakstieties no Microsoft veikala datorā, atkārtoti reģistrējieties Microsoft Store , un pēc tam restartējiet datoru un vēlreiz piesakieties un skatiet.
2] Notīriet EA lietotnes kešatmiņu
EA lietotnes kešatmiņas notīrīšana var palīdzēt novērst izplatītas problēmas.
Lai notīrītu EA lietotnes kešatmiņu, hamburgeru izvēlnē EA lietotnes galējā kreisajā stūrī atlasiet Palīdzība > Lietotņu atkopšana > IZTĪRĪT KEŠATMIŅU .
Ja nevarat atvērt EA lietotni, noklikšķiniet uz Sākt > EA > Lietotņu atkopšana > IZTĪRĪT KEŠATMIŅU .
3] Izslēdziet/atspējojiet VPN (ja piemērojams)
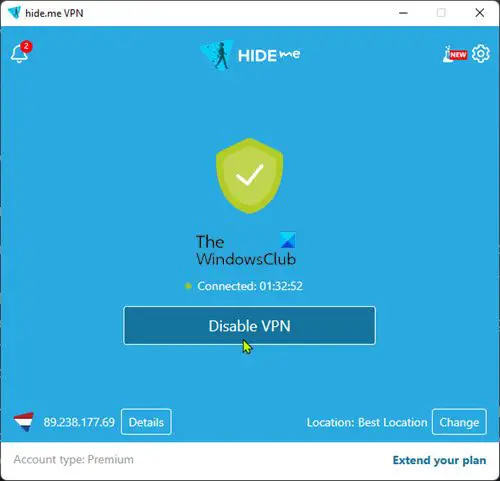
Šim risinājumam ir jāizslēdz vai jāatspējo VPN savā Windows 11/10 datorā.
Lasīt : Veidojot savienojumu ar EA serveriem, spēlējot Battlefield 2042, radās kļūda
4] Iespējojiet būtiskos Windows pakalpojumus EA lietotnei
Izmeklējot, cik neparasti tas bija attiecībā uz Windows ierīcēs instalētajām lietotnēm, tika atklāts, ka EA darbvirsmas lietotnei ir nepieciešamas divas Windows pakalpojumi ir iespējots un darbojas, lai uzzinātu, ka tas ir savienots ar internetu.
- Tīkla saraksta pakalpojums (netprofm) – Identificē tīklus, kuriem dators ir pieslēdzies, apkopo un saglabā šo tīklu rekvizītus un paziņo lietojumprogrammām, kad šie rekvizīti mainās. Pakalpojuma noklusējuma startēšanas veids ir Rokasgrāmata .
- Tīkla atrašanās vietas apzināšanās (NlaSvc) – Apkopo un saglabā tīkla konfigurācijas informāciju un paziņo programmām, kad šī informācija tiek mainīta. Ja šis pakalpojums tiek apturēts, konfigurācijas informācija var nebūt pieejama. Ja šis pakalpojums ir atspējots, nevarēs startēt visi pakalpojumi, kas ir tieši atkarīgi no tā. Pakalpojuma noklusējuma startēšanas veids ir Automātiski .
Lai iespējotu abus šos būtiskos Windows pakalpojumus EA lietotnei, varat attiecīgi palaist tālāk norādīto komandu paaugstinātajā komandu uzvednē, lai atjaunotu pakalpojumu noklusējuma startēšanas konfigurāciju.
sc config netprofm start= demand
sc config NlaSvc start= auto sc start NlaSvc
Turklāt varat attiecīgi palaist šo komandu, lai pārliecinātos, ka ir iespējotas visas pakalpojumu atkarības.
onedrive atkopšanas atslēga
sc config netprofm depend= NlaSvc/RpcSs/HomeGroupProvider/AppVClient/NcdAutoSetup
sc config NlaSvc depend= Dhcp/nsi/RpcSs/Tcpip/EventLog
Ja kļūda joprojām pastāv, veiciet tālāk norādītās darbības, lai modificētu reģistru. Tā kā šī ir reģistra darbība, ieteicams to darīt dublējiet reģistru vai izveidot sistēmas atjaunošanas punktu kā nepieciešamie piesardzības pasākumi. Kad tas ir izdarīts, varat rīkoties šādi:
- Nospiediet pogu Windows taustiņš + R lai izsauktu dialoglodziņu Palaist.
- Dialoglodziņā Palaist ierakstiet regedit un nospiediet Enter to atveriet reģistra redaktoru .
- Pārejiet uz reģistra atslēgu vai pārejiet uz to ceļi zemāk:
HKEY_LOCAL_MACHINE\SYSTEM\CurrentControlSet\Services\netprofm
HKEY_LOCAL_MACHINE\SYSTEM\CurrentControlSet\Services\NlaSvc
- Katra pakalpojuma atrašanās vietā labajā rūtī veiciet dubultklikšķi uz Sākt taustiņu, lai rediģētu tā rekvizītus.
- Ievade 3 iekš Vērtības dati lauks.
- Klikšķis labi vai nospiediet taustiņu Enter, lai saglabātu izmaiņas.
- Izejiet no reģistra redaktora.
- Restartējiet datoru.
5] Pārinstalējiet EA lietotni
Lai izmantotu šo risinājumu, jums ir pilnībā jāatinstalē EA lietotne no sava spēļu datora, kurā darbojas operētājsistēma Windows 11/10, veicot tālāk norādītās darbības. Kad tas ir izdarīts, dodieties uz oficiālo EA vietni, lejupielādējiet jaunu lietotnes instalēšanas programmu un instalējiet to savā ierīcē.
- Atinstalēt EA lietotne (vēlams izmantot Atinstalēšanas programmatūra ).
- Pēc tam atveriet File Explorer un dodieties uz noklusējuma EA lietotņu instalācijas mapi šādā vietā:
C:\Program Files\Electronic Arts\EA Desktop
- Ja atrodas, ar peles labo pogu noklikšķiniet uz mapes EA Desktop un noklikšķiniet uz Dzēst .
- Apstipriniet dzēšanu.
- Atkārtoti lejupielādējiet EA lietotņu instalēšanas programmu.
- Visbeidzot palaidiet instalētāju un izpildiet norādījumus.
Ja pēc EA lietotnes atkārtotas instalēšanas problēma joprojām nav atrisināta, jums ir jāpārliecinās, vai iepriekš 3. risinājumā minētie būtiskie Windows pakalpojumi ir iespējoti un darbojas, kā aprakstīts. Ja joprojām neizdodas, varat turpināt tālāk norādīto problēmu novēršanas darbību.
Lasīt : Izlabojiet kaut ko neparedzētu kļūdas kodu 0xa3ea00ca pakalpojumā EA Play
Es ceru, ka tas jums palīdz!
mainot noklusējuma fontu
Lasiet tālāk : Izlabojiet EA kļūdas kodu 524. Diemžēl šo kontu nevar spēlēt tiešsaistē
Vai joprojām varat izmantot Origin, nevis EA lietotni?
2020. gadā EA apvienoja savus EA Access un Origin Access Basic abonēšanas pakalpojumus vienā, kas kļuva par EA Play. Izmantojot šo atjauninājumu, Izcelsmes klients Windows datoru lietotāji tiek aicināti pārslēgties uz jauno EA lietotni, jo vecākā lietojumprogramma tiek pakāpeniski pārtraukta. Origin lietotājiem Mac ierīcēs joprojām būs jāizmanto Origin for Mac.
Kā iespējot savu EA kontu?
Lai to izdarītu, atveriet savus EA konta drošības iestatījumus un noklikšķiniet uz Ieslēdz zem Pieteikšanās verifikācija , jūs uzreiz saņemsit kodu, izmantojot izvēlēto metodi. Tagad varat izmantot šo kodu, lai aktivizētu pieteikšanās verifikāciju, un viss būs gatavs. Ja nevarat pieteikties savā EA kontā, viss, kas jums jādara, ir atiestatīt paroli vietnē EA.com. Vairumā gadījumu tam vajadzētu palīdzēt. Ja tas nedarbojas, pagaidiet 90 minūtes un mēģiniet vēlreiz.
Izlasi arī : Connect_error_social_login_failure EA spēlēs pakalpojumā Steam .















