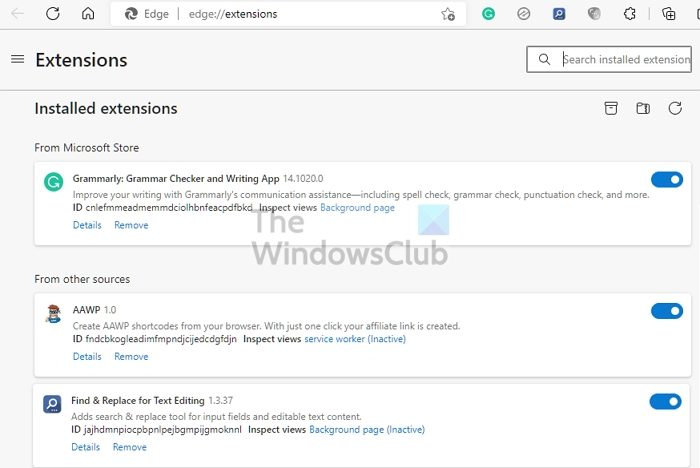Ja saskaraties ar Microsoft Edge melno nāves ekrānu, nevajag izmisumā. Ir dažas lietas, kuras varat mēģināt novērst problēmu.
Vispirms mēģiniet restartēt datoru. Ja tas nedarbojas, mēģiniet aizvērt un atkārtoti atvērt Edge. Ja tas joprojām nedarbojas, mēģiniet atiestatīt Edge. Lai to izdarītu, atveriet izvēlni Iestatījumi un noklikšķiniet uz Atiestatīt.
Ja neviens no šiem risinājumiem nedarbojas, iespējams, ir radusies problēma ar grafikas draiveri. Mēģiniet atjaunināt grafikas draiveri un pārbaudiet, vai tas novērš problēmu.
Ja joprojām redzat melno nāves ekrānu, pastāv iespēja, ka jūsu datorā ir nopietnāka problēma. Tādā gadījumā jums būs jāsazinās ar speciālistu, lai saņemtu palīdzību.
Ja Microsoft Edge lietošanas laikā ekrāns turpina mirgot melns vai mirgot, šī ziņa noderēs problēmas risināšanā. Dažiem lietotājiem problēma ir nopietna un dažkārt neļauj viņiem izmantot programmu tā, it kā viņi visi būtu iesaldēti. Jums būs jāgaida, līdz kontrole atgriežas.
Kādi ir iespējamie Melnā ekrāna mirgošanas iemesli Edge?
Šo problēmu var izraisīt bojāti Edge faili, novecojuši grafikas draiveri vai negodīgi pārlūkprogrammas paplašinājumi.
Windows 8 klase nav reģistrēta
Labojiet mirgojošu melnu ekrānu Microsoft Edge
Ir trīs veidi, kā labot Microsoft Edge mirgojošu melno ekrānu operētājsistēmā Windows 11/10:
- Pārbaudiet paplašinājumus
- Atspējot aparatūras paātrinājumu
- Atjaunināt grafikas draiveri
- Atiestatiet Microsoft Edge
- Citi piedāvājumi.
Šie risinājumi pieņem, ka esat atjauninājis Microsoft Edge uz jaunāko versiju un jums ir administratora konts.
1] Pārbaudiet ar paplašinājumiem
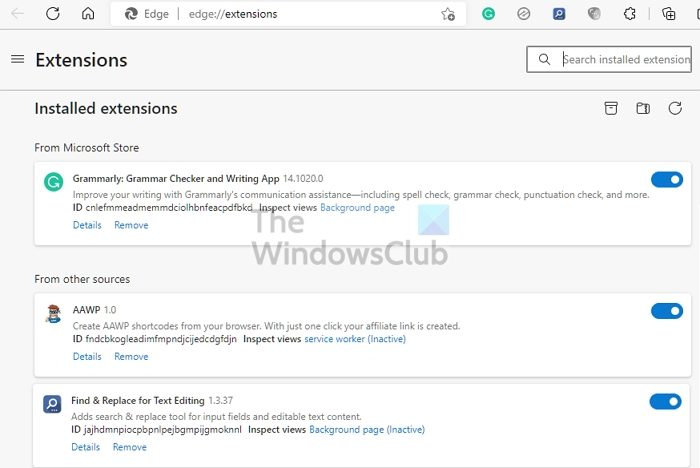
Paplašinājumi var būt pretrunā; Lai to noskaidrotu, vislabāk ir atspējot visus paplašinājumus un pārbaudīt, vai problēma joprojām pastāv.
Atveriet pārlūkprogrammu, noklikšķiniet uz paplašinājuma ikonas un noklikšķiniet uz Pārvaldīt paplašinājumus. Atspējojiet visus paplašinājumus, aizveriet pārlūkprogrammu un restartējiet to. Pārbaudiet, vai problēma joprojām pastāv.
kā saistīt youtube ar tvaiku
Ja nē, iespējojiet paplašinājumus pa vienam un novērtējiet katru, lai noskaidrotu, kurš no tiem rada problēmu. Kad esat to atradis, atinstalējiet to, iespējojiet citus un pārbaudiet, vai nav citu problēmu.
2] Atspējot aparatūras paātrinājumu
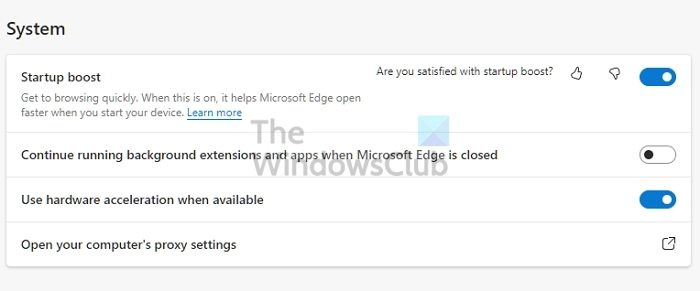
Pārlūks atbalsta aparatūras paātrinājumu ātrākai uz GPU balstītai apstrādei. Tāpēc tas noderēs augstas kvalitātes video, pārlūkprogrammas spēlēm, augstas kvalitātes audio atskaņošanai utt.
Daži lietotāji ziņoja, ka aparatūras paātrinājuma atspējošana pārlūkprogrammā Edge var novērst problēmu. Faktiski, ja kādā pārlūkprogrammā redzat problēmu, varat to atspējot. Šeit ir aparatūras paātrinājuma vieta:
- Edge iestatījumi > Sistēma un veiktspēja
- Google Chrome iestatījumi > Papildu
- Firefox iestatījumi > Vispārīgi > Veiktspēja
Pēc tam restartējiet pārlūkprogrammu un pārbaudiet, vai jums ir atjauninājums.
3] Atjauniniet grafikas draiveri
Ja ekrāns mirgo pat tad, kad pārlūkprogramma ir aizvērta, iespējams, problēma ir displeja draiverī. Jums būs jālejupielādē OEM programmatūra un pēc tam jāatjaunina displeja draiveris. Nemēģiniet atjaunināt, izmantojot Windows ierīču pārvaldnieku vai Windows atjaunināšanu.
Atrodiet savu GPU vai mātesplates modeli, lejupielādējiet OEM programmatūru un instalējiet to. Šī ir labākā izvēle, lai iegūtu jaunāko draiveri. Tāpat neaizmirstiet restartēt datoru pēc atjaunināšanas pabeigšanas.
4] Atiestatiet Microsoft Edge
Atiestatiet Microsoft Edge un pārbaudiet, vai tas palīdz. Noteikti izvēlieties saglabāt pārlūkošanas datus, piemēram, grāmatzīmes, kuras vēlaties saglabāt.
5] Citi priekšlikumi
Bez tam varat arī mēģināt pilnībā aizvērt pārlūkprogrammu, ieskaitot esošo pārlūkprogrammu no sistēmas teknes; nogalināt Edge pārlūkprogrammu, izmantojot uzdevumu pārvaldnieku; Atsvaidziniet pārlūkprogrammu un pārbaudiet, vai nav neapstiprinātu Windows atjauninājumu.
Microsoft Edge mirgojošais melnais ekrāns ir ļoti kaitinošs. Jūs ne tikai nevarat strādāt, bet arī mulsināt lietotājus, ja problēma ir saistīta ar GPU. Es ceru, ka ziņa bija viegli saprotama un palīdzēja atrisināt problēmu. Ja ir kaut kas cits, kas jums palīdzēja, lūdzu, dalieties ar informāciju.
Izlabot: Melnais nāves ekrāns operētājsistēmā Windows 11/10
Windows filmu veidotāja ekstrakts audio
Kā notīrīt Edge kešatmiņu?
Atveriet Microsoft Edge un noklikšķiniet uz trīs punktu izvēlnes un pēc tam uz iestatījumiem. Atveriet sadaļu Iestatījumi > Konfidencialitāte un pakalpojumi. Pēc tam meklējiet pogu, kas var notīrīt pārlūkošanas datus. Varat izvēlēties dzēst visas vai noteiktas vietnes.
Kā nodrošināt Edge darbību fonā?
Dodieties uz 'Microsoft Edge iestatījumi' un dodieties uz 'Sistēma'. Meklējiet slēdzi, kas ļauj pārlūkprogrammai turpināt darbību fonā, kad Microsoft Edge ir aizvērts. Aizverot pārlūkprogrammu, tā turpinās darboties fonā, tāpēc nākamajā reizē, kad to atverat, tā tiks ātri atvērta.