Kā IT eksperts varu jums pateikt, ka “Minecraft neizdevās ielādēt failu. Faila saturs atšķiras no gaidītā. ir ļoti izplatīts kļūdas ziņojums. Šī kļūda parasti rodas, ja fails, kuru mēģināt ielādēt, ir bojāts vai nav saderīgs ar izmantoto Minecraft versiju.
Mēģinot palaist spēli vai lejupielādēt saturu, Minecraft lietotāji saņem Minecraft neizdevās ielādēt failu. Faila saturs atšķiras no gaidītā. kļūdas ziņojums. Šajā ziņojumā mēs runāsim par šo problēmu un uzzināsim, ko varat darīt, lai to labotu.
Tālāk ir norādīts kļūdas ziņojums, ko varat saņemt. Tomēr kļūdas ziņojuma saturs var atšķirties no jūsu puses.
Neizdevās ielādēt failu, faila saturs atšķiras no paredzētā.
Nosaukums: jopt-simple-4.5.jar
URL: https://libraries.minecraft.net/net/sf/jopt-simple/jopt-simple/4.5/jopt-simple-4.5.jar
Faila nosaukums diskā: jopt-simple-4.5.jar
Путь: C:UserslucasAppDataRoaming.minecraftlibraries etsfjopt-simplejopt-simple4.5jopt-simple-4.5.jar
Pastāv: fails
Ko darīt, ja Minecraft saka, ka neizdevās augšupielādēt failu?
Ja Minecraft startēšanas laikā neielādēs failus, varat izmēģināt minētos risinājumus, lai novērstu problēmu. Bet pirms tam ir svarīgi zināt, kāpēc tas notiek. Tālāk ir norādīti daži no iemesliem, kāpēc tiek parādīta attiecīgā kļūda.
- Minecraft nevar ielādēt JAVA failu. Šajā gadījumā to var lejupielādēt manuāli no norādītās vietas.
- Lejupielādēto failu nevar atvērt, jo šī faila noklusējuma palaišana nav iestatīta uz Java.
- Jūsu pretvīrusu vai Microsoft ugunsmūris bloķē failu.
- Minecraft modifikācijas ir bojātas.
Tagad pāriesim pie problēmu novēršanas rokasgrāmatas.
Windows 10 PowerShell versija
Labot Minecraft neizdevās ielādēt failu, faila saturs atšķiras no gaidītā
Ja redzat Minecraft neizdevās ielādēt failu. Faila saturs atšķiras no gaidītā. Minecraft, izmēģiniet šos risinājumus, lai atrisinātu problēmu.
- Lejupielādējiet failu no norādītā URL
- Atvērt ar JAVA
- Atļaut Minecraft caur ugunsmūri
- Pārbaudiet, vai nav bojātu Minecraft modifikāciju
- Pārinstalējiet Minecraft palaidēju.
Parunāsim par tiem sīkāk.
kā atbrīvoties no Microsoft ģimenes funkcijām
1] Lejupielādējiet failu no norādītā URL.
Ja uzmanīgi izlasīsit kļūdas kodu, jūs redzēsit tur norādīto URL. Tas nozīmē, ka faila trūkst, un tas ir jālejupielādē no turienes. Tātad vispirms lejupielādēsim failus no norādītā URL. Vienkārši nokopējiet URL no kļūdas ziņojuma vai tālāk (ja tas atbilst) un ielīmējiet to savā pārlūkprogrammā.
|_+_|Kad to izdarīsit, fails tiks lejupielādēts.
Pārejiet uz lejupielādes mapi, kopējiet lejupielādēto failu un pēc tam pārejiet uz kļūdas kodā norādīto ceļu. Mums tas ir nākamais.
|_+_|Dzēst jopt-vienkāršā-4.5.jar un ielīmējiet nokopēto ceļu.
Visbeidzot, restartējiet datoru un vēlreiz atveriet palaidēju. Cerams, ka tas atrisinās jūsu problēmu.
2] Atvērt ar JAVA
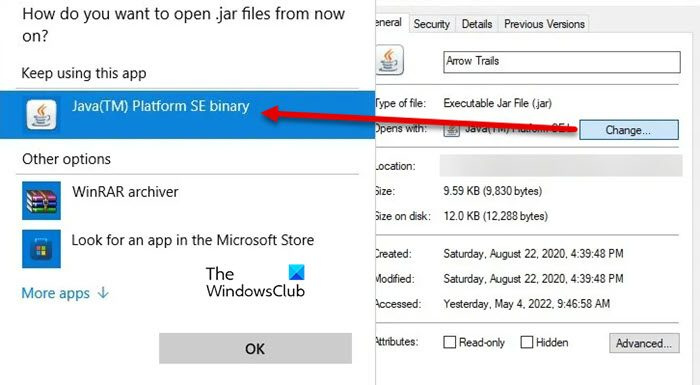
.JAR faili ir jāatver Java izpildlaika vidē. Ja tā nenotiek, jums ir jāiestata .JAR faili, lai tie tiktu atvērti ar JRE. Veiciet norādītās darbības, lai veiktu to pašu.
- atvērts Šoferis.
- Nospiediet Skatīt > Rādīt > atzīmējiet slēptos vienumus.
- Tagad dodieties uz C:UsersyusufAppDataViesabonēšana
- Pāriet uz . raktuves .
- Ar peles labo pogu noklikšķiniet uz jebkura .JRE faila un atlasiet Properties.
- Cilnē Vispārīgi noklikšķiniet uz Mainīt no Atveras ar.
- Atlasiet Java(TM) Platform SE bināro versiju vai jebkuru citu Java vai JDK.
Ja faili jau ir konfigurēti darbam ar Java, varat izlaist šo darbību.
3] Atļaut Minecraft caur ugunsmūri
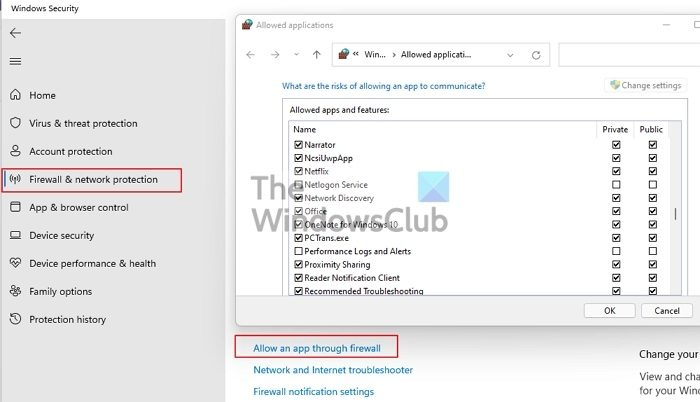
kā apturēt Windows 10 no jauna atvērt pēdējās atvērtās lietotnes
Pēc tam ļaujiet Minecraft izmantot ugunsmūri vai pretvīrusu, lai pārliecinātos, ka drošības programma nebloķē nevienu svarīgu Minecraft failu. Ja izmantojat trešās puses antivīrusu, iekļaujiet Minecraft baltajā sarakstā. Ja izmantojat Microsoft Defender, izmēģiniet šīs darbības, lai atļautu Minecraft to izmantot.
- Meklēju 'Windows drošība' no sākuma izvēlnes un atveriet lietotni.
- Iet uz Ugunsmūris un tīkla aizsardzība > Atļaut lietotnei caur ugunsmūri.
- Noklikšķiniet uz Mainīt iestatījumus.
- Atrodiet Minecraft un pievienojiet to, izmantojot publiskos un privātos tīklus.
- Ja nevarat to atrast, noklikšķiniet uz Atļaut citu lietotni > Pārlūkot, dodieties uz vietu, kur saglabājāt lietojumprogrammu, atlasiet un pievienojiet to.
- Pēc Minecraft pievienošanas varat to atļaut caur ugunsmūri.
Cerams, ka tas jums palīdz.
4] Pārbaudiet, vai nav bojātu Minecraft modifikāciju
Ja kāds no Minecraft modifikācijām ir bojāts, jums radīsies šādas problēmas. Jums ir jāatver File Explorer, dodieties uz S:Lietotāji\%Lietotājvārds%Lietojumprogrammas datiViesabonēšana.Mīnu amatniecība , izgrieziet modifikācijas un ielīmējiet citur. Tagad atveriet spēli un, ja tā darbojas. Ja spēle darbojas, vienam no modiem jābūt bojātiem. Vispirms atinstalējiet nesen pievienoto modi, ja tas nedarbojas, mēģiniet atspējot modifikācijas pa vienam, līdz atrodat vainīgo.
5] Pārinstalējiet Minecraft palaidēju.
Ja nekas cits neizdodas, kā pēdējo līdzekli pārinstalējiet Minecraft. Tātad, turpiniet un atinstalējiet lietotni no sava datora. Pēc tam lejupielādējiet jaunāko Minecraft versiju no minecraft.nr . Cerams, ka tas jums palīdz.
Mēs ceram, ka varat novērst problēmu, izmantojot šajā rakstā minētos risinājumus.
Kāpēc mans Minecraft saka, ka spēles palaišana neizdevās?
Spēli var neizdoties palaist bojātu vai trūkstošu failu dēļ. Kļūdas ziņojums 'Spēļu failu palaišana' Minecraft nāk komplektā ' Minecraft nevarēja ielādēt failu.' Mēs esam minējuši risinājumus un iemeslus tam pašam šajā ziņā. Tātad, ritiniet uz augšu un viegli novērsiet problēmu.
aizkavēt Windows 10 atjauninājumu
Lasi arī: Minecraft netiks instalēts Windows datorā.















