Virtuālo mašīnu (VM) nevarēja palaist, jo nedarbojas hipervizors. Tā ir izplatīta kļūda, mēģinot startēt virtuālo mašīnu. Hipervizors ir programmatūra, kas ļauj VM darboties datorā. Bez hipervizora VM nevarēs startēt. Ir dažas lietas, ko varat darīt, lai atrisinātu šo problēmu. Pirmkārt, jums jāpārliecinās, vai datorā ir instalēts un darbojas hipervizors. Ja hipervizors nav instalēts, tas būs jāinstalē. Otrkārt, jums ir jāpārliecinās, vai virtuālā mašīna ir konfigurēta hipervizora lietošanai. Ja virtuālā mašīna nav konfigurēta hipervizora lietošanai, jums tas būs jākonfigurē no jauna. Ja joprojām rodas problēmas ar virtuālās mašīnas palaišanu, iespējams, jums būs jāsazinās ar IT nodaļu vai virtuālās mašīnas pārdevēju, lai saņemtu palīdzību.
Ja esat iespējojis Hyper-V Windows 11 vai Windows 10 resursdatorā un izveidojis vienu vai vairākas virtuālās mašīnas, bet, mēģinot startēt vai ielādēt virtuālās mašīnas kā parasti, tas nedarbojas un tiek parādīts kļūdas ziņojums. Virtuālo mašīnu nevarēja palaist, jo nedarbojas hipervizors. - Šī ziņa ir paredzēta, lai sniegtu risinājumus, kas palīdzēs atrisināt problēmu.
logi 10 iestrēdzis pieteikšanās ekrānā

Kad rodas šī kļūda, jūs saņemsit šādu pilnu kļūdas ziņojumu.
Mēģinot startēt atlasītās virtuālās mašīnas, radās kļūda.
neizdevās sākt. Virtuālo mašīnu nevarēja palaist, jo nedarbojas hipervizors.
Lasīt : Sistēmā nav pietiekami daudz atmiņas, lai palaistu virtuālo mašīnu
Tālāk ir norādīti iemesli, kāpēc jūs varētu saskarties ar šo problēmu.
irfanview logiem 10
- Jūsu aparatūra neatbalsta virtualizācijas līdzekļus.
- BIOS ir iestatīts nepareizi.
- Jūs esat instalējis citus nesaderīgus hipervizorus.
- Hyper-V nav pilnībā instalēts.
- Hyper-V nav konfigurēts pašsāknēšanai.
- Hyper-V pakalpojumi nedarbojas pareizi.
Virtuālo mašīnu nevarēja palaist, jo nedarbojas hipervizors.
Ja saņemat Virtuālo mašīnu nevarēja palaist, jo nedarbojas hipervizors. Mēģinot palaist virtuālo mašīnu ar iespējotu Hyper-V savā Windows 11/10 resursdatorā, varat lietot mūsu ieteiktos tālāk norādītos labojumus, lai atrisinātu šo problēmu savā sistēmā.
- Pārbaudiet, vai BIOS ir iespējota virtualizācija.
- Pārliecinieties, vai jūsu centrālais procesors ir saderīgs ar SLAT
- Pārbaudiet Hyper-V virtuālās mašīnas pārvaldības pakalpojumu.
- Noņemiet citus nesaderīgus hipervizorus (ja tādi ir)
- Konfigurējiet Hyper-V hipervizora automātisku startēšanu
- Pārinstalējiet Hyper-V
Apskatīsim šo labojumu piemērojamības aprakstu. Pirms turpināt, iesakām atjaunināt BIOS, jo novecojušas BIOS dēļ hipervizors var nestartēt. Atjauninājums (ja pieejams) var atrisināt problēmu. Ja jums ir jāzina mātesplates ražotājs, lūdzu, dodieties uz tā oficiālo vietni, lai uzzinātu informāciju par mātesplati. Daži ražotāji piedāvā iespēju mirgot BIOS tieši BIOS, kas padara BIOS atjaunināšanu daudz vienkāršāku nekā parasti. Tāpat pārliecinieties, vai Windows ir atjaunināta ar jaunāko versiju/būvējumu datorā.
1] Pārliecinieties, vai BIOS ir iespējota virtualizācija.
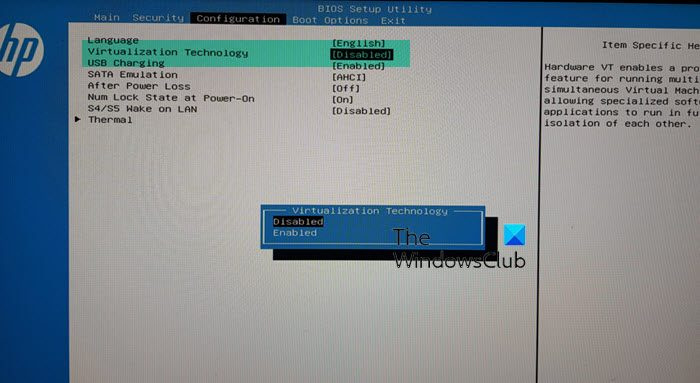
Virtualizācijas līdzeklis ir nepieciešams, lai izmantotu hipervizoru, tāpēc jums ir jānodrošina, ka BIOS ir iespējota aparatūras virtualizācija, rīkojoties šādi:
- Restartējiet datoru un ievadiet BIOS.
- Pāriet uz Procesora konfigurācija .
- ienāk Paātrinājuma sadaļa .
- Atrodiet tālāk norādītās opcijas, ja tās ir pieejamas, un iespējojiet tās:
- BT-x
- AMD-V
- SVM
- Vanderpūle
- Intel VT-D
- AMD IOMMU
- Pēc tam izejiet no izvēlnes un noklikšķiniet uz Saglabāt izmaiņas.
Lasīt : Windows programmaparatūrā atspējots virtualizācijas atbalsts
2] Pārliecinieties, vai jūsu procesors ir saderīgs ar SLAT
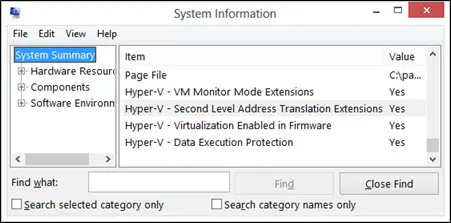
Pamatojoties uz lietotāju pieredzi un ziņojumiem, ja jūsu centrālais procesors neatbalsta SLAT, jūsu dators var neatbalstīt iebūvēto virtualizāciju, tāpēc Virtuālo mašīnu nevarēja palaist, jo nedarbojas hipervizors. kļūda. Šajā gadījumā jums ir jāpārbauda, vai jūsu procesors ir saderīgs ar SLAT (otrā līmeņa adreses tulkošana). Lai iegūtu sīkāku informāciju, jāapmeklē procesora ražotāja vietne vai jāizmanto trešās puses programmatūra. Ja esat pārliecināts, ka jūsu centrālais procesors ir saderīgs ar SLAT, varat izpildīt šajā rokasgrāmatā sniegtos norādījumus, lai iespējotu šo funkciju savā datorā.
3] Pārbaudiet Hyper-V virtuālās mašīnas pārvaldības pakalpojumu.
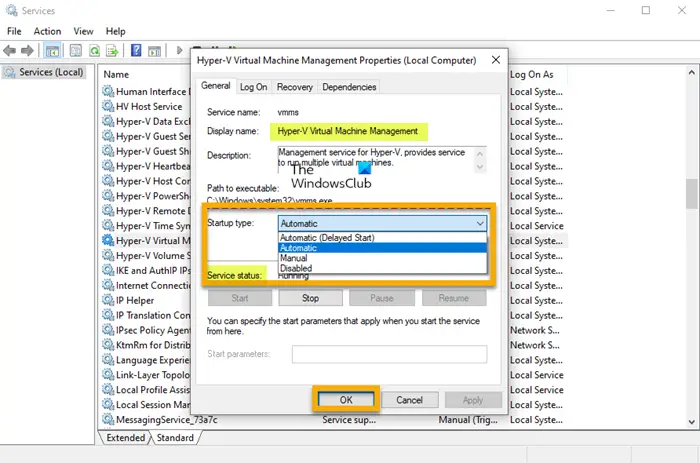
Šim risinājumam ir jāpārbauda (un jārestartē), vai pakalpojums Hyper-V VMM darbojas pareizi un ka esat instalējis Automātiskās palaišanas veids Windows pakalpojumu pārvaldniekā. Veiciet tālāk norādītās darbības.
- Nospiediet Windows taustiņš + R lai atvērtu dialoglodziņu Palaist.
- Dialoglodziņā Palaist ierakstiet pakalpojumi.msc un nospiediet taustiņu Enter, lai atvērtu pakalpojumus.
- Pakalpojumu logā ritiniet uz leju un atrodiet Hyper-V virtuālās mašīnas pārvaldības pakalpojumu.
- Veiciet dubultklikšķi uz ieraksta, lai rediģētu tā rekvizītus.
- Rekvizītu logā noklikšķiniet uz nolaižamās izvēlnes Palaišanas veids un atlasiet auto .
- Pēc tam pārliecinieties, vai pakalpojums darbojas.
- Klikšķis Pieteikties > LABI lai saglabātu izmaiņas.
- Restartējiet iekārtu.
Lasīt : Virtuālās mašīnas pārvaldības pakalpojumā radās kļūda, konfigurējot cieto disku
4] Konfigurējiet Hyper-V hipervizoru, lai tas palaistu automātiski.
Ja neesat konfigurējis savu Hyper-V hipervizoru, lai pēc sāknēšanas tiktu palaists automātiski, iespējams, radīsies šī kļūda. Šādā gadījumā, lai pārkonfigurētu iestatījumu sāknēšanas datu failā, varat palaist šādu komandu paaugstinātā komandu uzvednes režīmā.
|_+_|Lasīt : Hipervizors nav atrasts; Kļūda 0xc0351000 — Windows smilškaste
ko es varu izdzēst no Windows 10
5] Noņemiet citus nesaderīgus hipervizorus (ja piemērojams)
Pašreizējā kļūda var rasties, ja jūsu Hyper-V resursdatorā ir instalēti citi trešās puses hipervizori. Hyper-V nav saderīgs ar citiem hipervizoriem, piemēram, VMware Workstation vai VirtualBox. Šajā gadījumā, lai novērstu šo problēmu, jums vienkārši ir jāatinstalē šie nesaderīgie hipervizori. Vai arī varat pilnībā pārslēgties uz citām virtualizācijas platformām, piemēram, VMware.
6] Pārinstalējiet Hyper-V
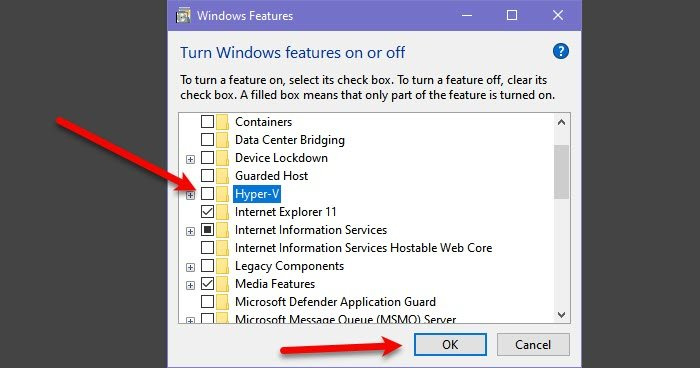
mapju izmēri bez maksas
Šim risinājumam ir nepieciešams atkārtoti instalēt Hyper-V savā Windows 11/10 resursdatorā. Būtībā jums vienkārši ir jāatspējo Hyper-V Windows funkciju panelī, restartējiet datoru un vēlreiz iespējojiet Hyper-V. Pārinstalēšanas procesa laikā jūsu virtuālās mašīnas tiks glabātas Hyper-V pārvaldniekā. Pēc veiksmīgas virtuālās mašīnas izveides programmā Hyper-V restartējiet datoru.
Lasīt : Hyper-V radās kļūda, ielādējot virtuālās mašīnas konfigurāciju.
Ceru tas palīdzēs!
Tagad lasiet : Kļūda 0x80370102 Neizdevās startēt virtuālo mašīnu, jo nav instalēts nepieciešamais līdzeklis
Vai ir iespējams palaist virtuālo mašīnu bez hipervizora?
Bez tā nav iespējams izveidot/palaist virtuālo mašīnu. Hipervizors, kas pazīstams arī kā virtuālās mašīnas monitors (VMM), izolē operētājsistēmu un hipervizora resursus no virtuālajām mašīnām un ļauj izveidot un pārvaldīt šīs virtuālās mašīnas, koplietojot aparatūras resursus, piemēram, atmiņu, CPU jaudu un tīkla joslas platumu. kam tā piešķir šos resursus katrai virtuālajai mašīnai. Ir divi galvenie hipervizora veidi, proti, 1. tips (vai tukšs metāls) un 2. tips (vai mitināts).
Kā es varu zināt, vai mans hipervizors darbojas?
Atveriet Hyper-V-Hypervisor notikumu žurnālu notikumu skatītājā. Navigācijas rūtī izvērsiet Lietojumprogrammu un pakalpojumu žurnāli > Microsoft > Logs > Hiper-V hipervizors un pēc tam noklikšķiniet uz Darbības . Visiem hipervizoriem ir nepieciešami daži operētājsistēmas līmeņa komponenti, lai palaistu virtuālās mašīnas, piemēram, atmiņas pārvaldnieks, procesu plānotājs, ievades/izvades (I/O) steks, ierīču draiveri, drošības pārvaldnieks, tīkla steks un tā tālāk. Un, ja jums rodas jautājums, virtuālās mašīnas ir faili, kas atjauno fiziska datora skaitļošanas vidi, un hipervizors ir programmatūra, kas darbina šos failus.
Lasīt : labojiet Hyper-V kļūdu “Operētājsistēma netika ielādēta”. .















