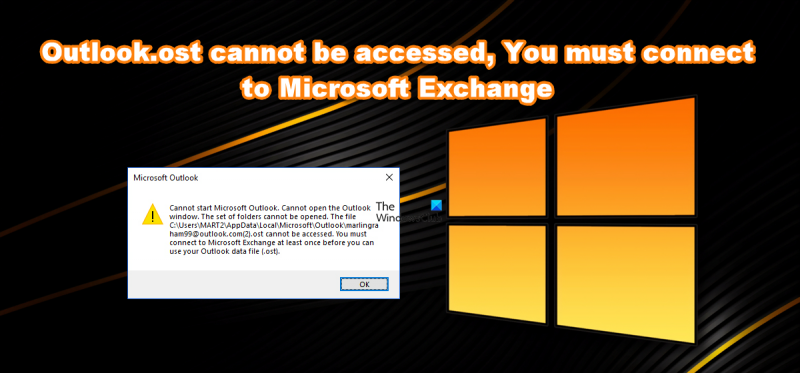Ja nevarat piekļūt savam Outlook OST failam, jums ir jāizveido savienojums ar Microsoft Exchange serveri, lai sinhronizētu datus. Parasti tas tiek darīts, izmantojot jūsu uzņēmuma Exchange serveri, taču varat arī izveidot savienojumu ar publisku Exchange serveri. Kad esat izveidojis savienojumu ar Exchange serveri, varat piekļūt savam OST failam un sākt sinhronizēt datus. Atkarībā no OST faila lieluma šis process var ilgt dažas minūtes. Kad dati būs sinhronizēti, programmā Outlook tiem varēsit piekļūt tāpat kā jebkuram citam failam. Varat arī izmantot sinhronizācijas funkciju, lai atjauninātu datus gan datorā, gan Exchange serverī.
Daži Office lietotāji nevar piekļūt programmai Outlook savā datorā. Mēģinot darīt to pašu no nekurienes, tiek parādīts šāds kļūdas ziņojums, un viņi vēlas uzzināt, kā to atrisināt.
Nevar startēt Microsoft Outlook. Nevar atvērt Outlook logu. Mapju kopu nevar atvērt. Nevar piekļūt failam
.ost Lai varētu izmantot Outlook datu failu (.ost), vismaz vienu reizi ir jāizveido savienojums ar Microsoft Exchange.
winscribe lejupielādēt
Mēģināsim novērst šo problēmu, izmantojot dažus vienkāršus risinājumus.

Nevar piekļūt Outlook OST, nepieciešams izveidot savienojumu ar Microsoft Exchange
Ja redzat .ost fails nav pieejams, jums ir jāizveido savienojums ar Microsoft Exchange в Outlook , izmēģiniet tālāk norādītos risinājumus.
- Rediģēt reģistru
- Noņemiet Outlook akreditācijas datus
- Izmantojiet iesūtnes labošanas rīku
- Atjaunot Outlook
Parunāsim par tiem sīkāk.
1] Rediģēt reģistru
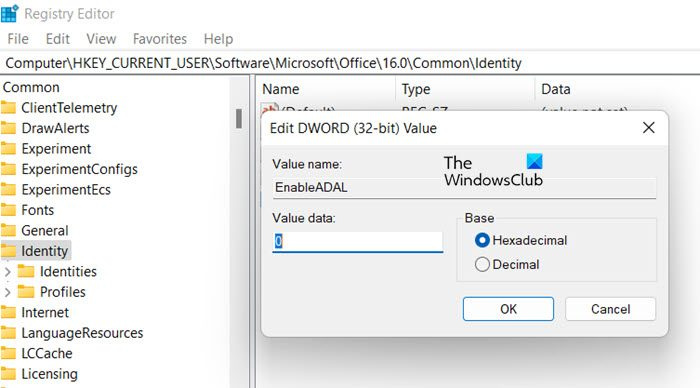
Tiklīdz lietotājs maina sava Microsoft konta paroli, programma Outlook lūdz izveidot savienojumu ar Microsoft Exchange, lai piekļūtu Outlook datu failam, un netiek parādīts logs, kurā jāievada parole. Lai atrisinātu šo problēmu, programma Outlook parāda logu, kurā jāievada konta nosaukums un parole. Lai darītu to pašu, skrien Reģistra redaktors no sākuma izvēlnes vai ar Win+R veidu 'Rediģēt' un nospiediet taustiņu Enter.
Pēc reģistra redaktora loga palaišanas dodieties uz šo vietu.
|_+_|Meklēju Iespējots ADAL no kreisā paneļa. Ja nevarat atrast vērtību, ar peles labo pogu noklikšķiniet uz tukšas vietas un atlasiet Jauns > DWORD vērtība (32 bitu). Pārdēvējiet jaunizveidoto vērtību uz EnableADAL. Tagad veiciet dubultklikšķi uz tā un iestatiet tā vērtību uz 0.
Tagad meklējiet Atspējot ADLatopWAMOverride, ja nevarat to atrast, izveidojiet jaunu vērtību un nosauciet to Atspējot ADLatopWAMOverride. Iestatiet šīs vērtības datu vērtību uz 1.
Aizveriet reģistra redaktoru un restartējiet datoru. Palaidiet programmu Outlook un pārbaudiet, vai tā darbojas.
2] Noņemiet Outlook akreditācijas datus
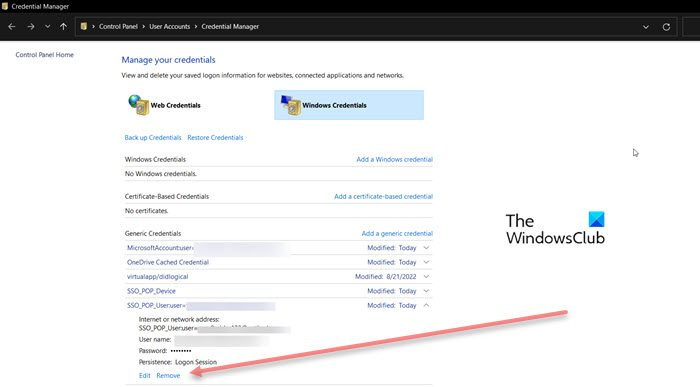
Pēc tam mums vajadzētu mēģināt noņemt jūsu akreditācijas datus, izmantojot Windows akreditācijas datu pārvaldnieku, un pēc tam pievienot tos vēlreiz, lai redzētu, vai tas palīdz. Lai to izdarītu, sākuma izvēlnē palaidiet akreditācijas datu pārvaldnieku un Outlook akreditācijas datus. Pēc akreditācijas datu noņemšanas startējiet programmu Outlook un pierakstieties vēlreiz. Lai noņemtu savus akreditācijas datus, veiciet norādītās darbības.
kā pārvietot mapi Windows 10
- palaist Akreditācijas datu pārvaldnieks no sākuma izvēlnes.
- Meklējiet savus Outlook akreditācijas datus, tiem būs Outlook atslēgvārds.
- Izvērsiet to un noklikšķiniet uz pogas Noņemt.
Pēc tam startējiet programmu Outlook un pierakstieties. Cerams, ka tas jums palīdzēs.
3] Izmantojiet iesūtnes labošanas rīku
Atjaunojiet Outlook OST personas datu failu un pārbaudiet, vai tas palīdz. Iesūtnes labošanas rīks var atgūt vienumus no bezsaistes mapes vai .ost failiem. OST integritātes pārbaudes rīks palīdzēs izlabot bojātus .ost failus.
4] Atjaunot Outlook
Attiecīgais kļūdas kods var tikt parādīts arī tad, ja jūsu datora Outlook programma ir bojāta. Viens veids ir labot programmu Outlook, izmantojot Windows iestatījumus. Veiciet norādītās darbības, lai veiktu to pašu.
- palaist Iestatījumi saskaņā ar Win + I.
- Iet uz Programmas > Programmas un līdzekļi.
- Atrodiet programmu Outlook.
- Operētājsistēmai Windows 10: Noklikšķiniet uz lietotnes un atlasiet Citas opcijas.
- Operētājsistēmai Windows 11: Noklikšķiniet uz trim vertikālajiem punktiem, kas saistīti ar programmu Outlook, un noklikšķiniet uz 'Citas opcijas'.
- Visbeidzot noklikšķiniet uz 'Atjaunot'.
Tas var aizņemt kādu laiku, taču tas atrisinās problēmu jūsu vietā.
Es ceru, ka varat novērst problēmu, izmantojot šajā rakstā minētos risinājumus.
pārinstalējiet Microsoft drukāšanu uz pdf
Lasiet arī: E-pasts programmā Outlook netiek sinhronizēts operētājsistēmā Windows; Atgūt Outlook kontu
Kāpēc mana Outlook nevar izveidot savienojumu ar Exchange serveri?
Jūsu Outlook, iespējams, nevarēs izveidot savienojumu ar Exchange serveri, ja joslas platums ir mazs. Varat mēģināt pārbaudīt to pašu ar bezmaksas interneta ātruma testeri. Ja iemesls nav internets, jūsu profilā var būt kaut kas nepareizs. Mēs iesakām pārbaudīt šo ziņu par to, kā rīkoties, ja savienojums ar Microsoft Exchange Server nav pieejams. Cerams, ka jūs varat viegli atrisināt problēmu.
Kā pievienot savu Microsoft Exchange kontu?
Lai izveidotu savienojumu ar savu Microsoft Exchange klienta kontu, lūdziet savam administratoram vispirms iespējot šo līdzekli no Lietojumprogrammu pārvaldība > Paplašinājums cilne Pēc tam veiciet norādītās darbības, lai izveidotu savienojumu ar savu Microsoft Exchange kontu.
- Iet uz Iestatījumi > Paplašinājums.
- Meklēt Exchange Microsoft paplašinājumus un noklikšķiniet uz Savienot.
- Izvēlieties autentifikācijas metodi un izpildiet ekrānā redzamos norādījumus, lai izveidotu savienojumu ar savu kontu.
Tas ir viss!
Lasīt vairāk: Novērsta problēma, kuras dēļ programma Outlook nevarēja izveidot savienojumu ar serveri operētājsistēmā Windows.