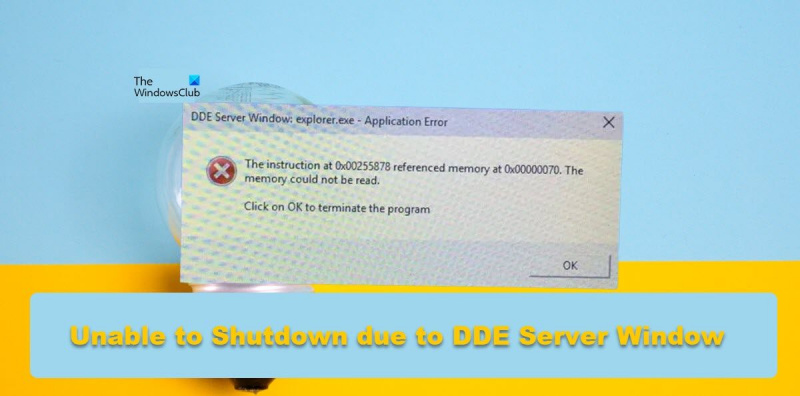Kā IT eksperts es vienmēr veicu dažādu problēmu novēršanu, kas rodas manā datorā. Nesen es saskāros ar problēmu, ka mans dators neizslēdzās DDE servera loga kļūdas dēļ. Es veicu dažus pētījumus un varēju atrisināt problēmu. Lūk, kā es to izdarīju. Pirmkārt, es mēģināju beigt procesu, dodoties uz uzdevumu pārvaldnieku un pabeidzot procesa koku, kurā bija iekļauts DDE servera logs. Tomēr tas nedarbojās, un process turpinājās. Tālāk es mēģināju nogalināt procesu, izmantojot komandrindu. Es izmantoju komandu taskkill, lai pabeigtu procesu. Tas darbojās, un DDE servera logs vairs nedarbojās. Visbeidzot, es restartēju datoru un problēma tika novērsta. Ja rodas šī problēma, izmēģiniet šīs darbības un pārbaudiet, vai tās jums noder.
Daži lietotāji ir minējuši, ka viņu Windows datoru nevarēja izslēgt DDE servera logs . DDE Server ir iebūvēta Windows utilīta, kas ļauj datorā esošajām programmām sazināties savā starpā. Tomēr, ja vēlaties izslēgt datoru, utilītai vienkārši jāļauj to izdarīt, taču šajā gadījumā tas tā nav. Šajā ziņojumā mēs apspriedīsim šo problēmu un uzzināsim, ko varat darīt, lai to labotu.
DDE servera logs: explorer.exe — lietojumprogrammas kļūda
Norādījums 0x00255878 atsaucās uz atmiņu 0x00000070. Atmiņu nevar nolasīt.
Noklikšķiniet uz Labi, lai aizvērtu programmu
Windows 10 bloķēšanas ekrāna ziņojumi
Nevar izslēgt DDE Server Window Explorer.exe brīdinājuma dēļ
Ja jūsu datoru nevar izslēgt DDE servera loga brīdinājuma dēļ, izpildiet šos padomus:
- Restartējiet File Explorer
- Pielāgojiet šos reģistra iestatījumus
- Izmantojiet citu metodi, lai izslēgtu sistēmu
- Atspējot uzdevumjoslas automātisko slēpšanu
- Palaidiet SFC un DISM
- Tīras sāknēšanas problēmu novēršana
Parunāsim par tiem sīkāk.
1] Restartējiet programmu File Explorer.
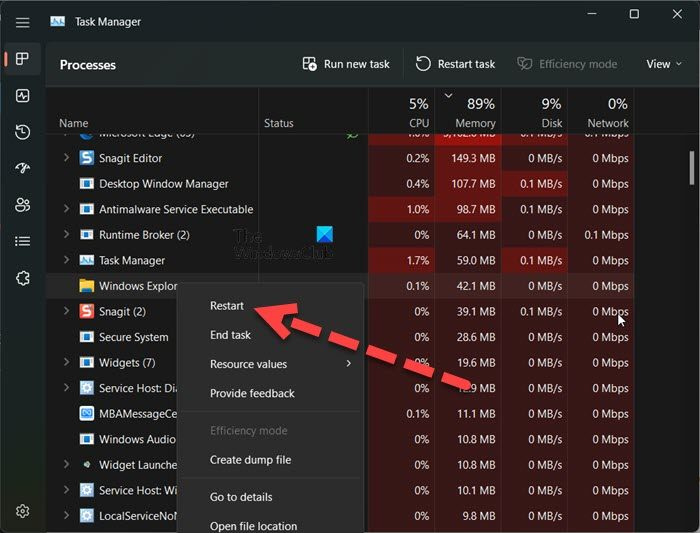
Pirmā lieta, kas jums jādara, ir restartēt File Explorer. Restartējot File Explorer, iespējams, tiks novērsta kļūme, kas var izraisīt attiecīgo kļūdas kodu. Lai to izdarītu, veiciet norādītās darbības.
- atvērts Uzdevumu pārvaldnieks.
- Ar peles labo pogu noklikšķiniet Windows Explorer vai Explorer.exe.
- Atlasiet Pārlādēt.
Jūsu uzdevumjosla tiks paslēpta un atkal parādīsies. Visbeidzot, mēģiniet vēlreiz izslēgt sistēmu un pārbaudiet, vai tas darbojas.
2] Pielāgojiet šos reģistra iestatījumus
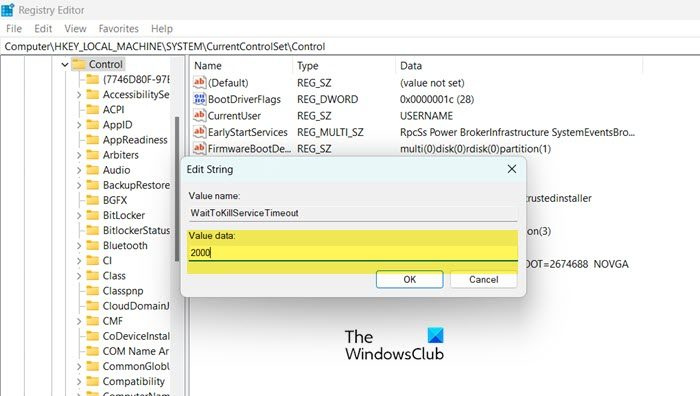
Kad uzdodat sistēmai Windows izslēgt sistēmu, pirms sistēmas izslēgšanas ir nepieciešamas 4–5 sekundes, lai atspējotu visus fona uzdevumus. Šajā risinājumā mēs izveidosim šādas divas reģistra atslēgas un konfigurēsim tās, lai samazinātu laiku, kas nepieciešams fona uzdevumu atspējošanai.
- whitekillservicetimeout: Šo taustiņu izmanto, lai informētu sistēmu, cik ilgs laiks būs nepieciešams, lai aizvērtu visus uzdevumus.
- AutoConecTasks: Piespiedu kārtā aizveriet visas lietojumprogrammas, tiklīdz nospiežat pogu Izslēgt.
Mēs izveidosim šos divus pakalpojumus, lai atrisinātu jūsu problēmu. Tomēr pirms šīs darbības vislabāk ir dublēt reģistru, ja kaut kas noiet greizi. Veiciet norādītās darbības, lai veiktu to pašu.
kodola drošības pārbaudes kļūme
- atvērts Reģistra redaktors no sākuma izvēlnes.
- Dodieties uz nākamo vietu. |_+_|.
- Veiciet dubultklikšķi uz WhitekillServiceTimeout iestatiet vērtību uz 2000 un noklikšķiniet uz Labi.
- Tagad mēģiniet izslēgt datoru un pārbaudiet, vai problēma ir novērsta. Ja problēma joprojām pastāv, mums ir jākonfigurē arī AutoEndTask.
- Pārejiet uz šo vietu reģistra redaktorā.|_+_|
- Ar peles labo pogu noklikšķiniet uz darbvirsmas un atlasiet Jauns > Virknes vērtība.
- Pārdēvējiet to uz automātiski pabeigt uzdevumus, ar peles labo pogu noklikšķiniet uz vērtības un atlasiet Rediģēt.
- Iestatiet vērtību uz 1 un noklikšķiniet uz Labi.
Visbeidzot, izslēdziet datoru. Tas paveiks darbu jūsu vietā.
Varat arī izmantot Ultimate Windows Tweaker, lai mainītu šos iestatījumus.
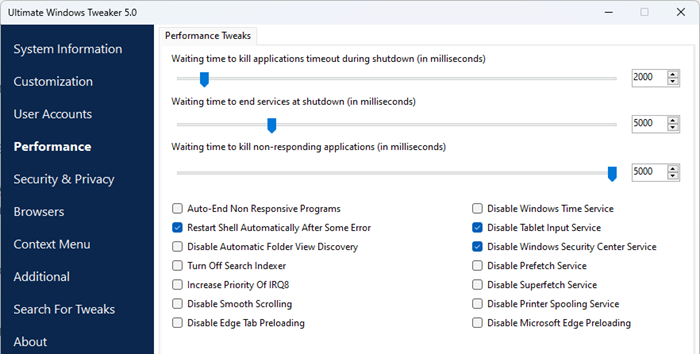
Jūs redzēsit iestatījumus sadaļā Veiktspēja.
Lasīt: Mainiet laiku, cik ilgi Windows jāgaida pirms lietojumprogrammu aizvēršanas pēc izslēgšanas
3] Izmantojiet citu metodi, lai izslēgtu sistēmu.
Ja mēģinājāt izslēgt sistēmu no izvēlnes Sākt un saņēmāt kļūdas ziņojumu, izmantojiet kādu no tālāk norādītajām metodēm, lai izslēgtu datoru.
- Nospiediet Alt+F4, nolaižamajā izvēlnē atlasiet Izslēgt un noklikšķiniet uz Labi.
- Atveriet Palaist (Win + R), ierakstiet izslēgšana -s -f -t 00 un noklikšķiniet uz Labi.
4] Atspējot uzdevumjoslas automātisko slēpšanu
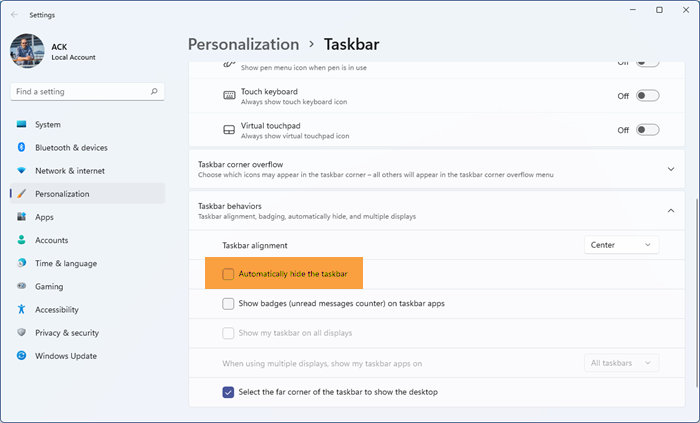
Tas var šķist nedaudz dīvaini, taču daži lietotāji ziņoja, ka viņi saskārās ar šo problēmu, kad tika iespējota uzdevumjoslas automātiskās slēpšanas funkcija. Šī situācija var būt arī jūsu gadījumā. Mēs varam mēģināt atspējot opciju Automātiski paslēpt uzdevumjoslu un noskaidrot, vai tas palīdz. Veiciet norādītās darbības, lai veiktu to pašu.
- atvērts Iestatījumi saskaņā ar Win + I.
- Iet uz Personalizēšana > Uzdevumjosla.
- Paplašiniet uzdevumjoslas darbību (operētājsistēmā Windows 10 tas nav jādara) un atspējojiet Automātiski paslēpt uzdevumjoslu vai Automātiski paslēpt uzdevumjoslu darbvirsmas režīmā.
Visbeidzot aizveriet iestatījumus un pārbaudiet, vai problēma ir novērsta.
5] Palaidiet SFC un DISM
Attiecīgā problēma var rasties arī tad, ja jūsu sistēmas faili ir bojāti. Lai atjaunotu sistēmas failus, mums ir jāpalaiž dažas komandas. Tātad sāksim Komandrinda kā administrators, un mēs izpildīsim dažas komandas.
Vispirms palaidīsim SFC komandu System File Checker un pārbaudīsim, vai tā darbojas.
|_+_|Ja problēma tiek novērsta pēc iepriekš minētās komandas palaišanas, aizveriet cmd un atgriezieties darbā. Ja problēma joprojām pastāv, palaidiet tālāk minēto DISM komandu.
|_+_|Pēc abu komandu palaišanas pārbaudiet, vai problēma ir atrisināta.
6] Tīras sāknēšanas problēmu novēršana
Ja nekas nedarbojas, kā pēdējo līdzekli veiciet tīru sāknēšanas problēmu novēršanu, lai noskaidrotu, vai trešās puses lietojumprogramma nav pretrunā ar izslēgšanas procesu. Ja varat restartēt sistēmu Clean Boot režīmā, mēs varam teikt, ka šo problēmu izraisa trešās puses programmatūra. Pēc tam vienkārši manuāli iespējojiet procesus un noskaidrojiet vainīgo. Visbeidzot, atinstalējiet vai atspējojiet problēmu izraisošo programmu, un jūsu problēma tiks neatgriezeniski atrisināta.
Savienots: Windows dators netiks izslēgts
Es ceru, ka varat novērst problēmu, izmantojot šajā ziņojumā minētos risinājumus.
Vai DDE serveris ir vīruss?
DDE ir akronīms vārdam Dynamic Data Exchange. DDE serveris ļauj lietojumprogrammām jūsu sistēmā sazināties savā starpā. Šī ir veca Windows utilīta un acīmredzami nav vīruss. Ja joprojām šaubāties, mēģiniet skenēt sistēmu, izmantojot pretvīrusu vai Microsoft Defender rīku.
problēmu novēršanas rīks Windows lietotnēm
Lasīt: Kā manuāli skenēt atsevišķus failus un ar Microsoft Defender
Kā salabot Windows DDE serveri?
DDE serveris neļauj lietotājam izslēgt sistēmu. Lai novērstu šo problēmu, varat atspējot uzdevumjoslas automātisko paslēpšanu vai izmantot dažus citus šajā ziņojumā minētos risinājumus. Tomēr mēs iesakām sākt ar pirmo risinājumu un pēc tam virzīties uz leju. Cerams, ka varat novērst problēmu, izmantojot šos risinājumus.
Lasi arī: Windows atjaunināšana un izslēgšana/restartēšana nedarbojas un nepazudīs.