Ja Notikuma ID 1060, šī draivera ielāde ir bloķēta nesaderības ar šo sistēmu dēļ kļūda, jūs pastāvīgi satrauc; tad šī ziņa var palīdzēt. Tas parasti notiek, kad lietotājs mēģina instalēt draiveri, kas nav saderīgs ar sistēmu. Tas ir tāpēc, ka jūsu operētājsistēma neļauj instalēt nesaderīgus draiverus, jo tie var izraisīt ierīces darbības traucējumus vai pat avāriju. Pilns kļūdas ziņojums skan:
ir bloķēta ielādēšana nesaderības ar šo sistēmu dēļ. Lai iegūtu saderīgu draivera versiju, lūdzu, sazinieties ar programmatūras pārdevēju.
Par laimi, varat ievērot šos vienkāršos ieteikumus, lai novērstu kļūdu.
Notikuma ID 1060, šī draivera ielāde ir bloķēta nesaderības ar šo sistēmu dēļ
Lai labotu Notikuma ID 1060, palaidiet programmu saderības problēmu novēršanas rīku un atspējojiet draivera paraksta izpildi. Tomēr, ja tas nepalīdz, izpildiet šos ieteikumus:
karoga iestatīšana
- Pārbaudiet sistēmas saderību
- Atspējot draivera paraksta izpildi
- Palaidiet programmu saderības problēmu risinātāju
- Atjauniniet ierīču draiverus
- Atinstalējiet nesen instalēto Windows atjauninājumu
- Uz laiku atspējojiet trešās puses antivīrusu
- Atkārtoti instalējiet draiverus drošās sāknēšanas režīmā ar tīklu
Tagad aplūkosim tos sīkāk.
1] Pārbaudiet sistēmas saderību
Pirms sākat izmantot dažādas problēmu novēršanas metodes, pārbaudiet, vai jūsu ierīce atbalsta lejupielādēto draivera versiju. To var izdarīt, ražotāja vietnē meklējot jaunāko draivera versiju. Piemēram, 32 bitu procesoram instalējiet 32 bitu draiveri; 64 bitu procesoram instalējiet 64 bitu draiveri.
2] Atspējot vadītāja paraksta izpildi
Driver Signature Enforcement ir Windows ierīču drošības līdzeklis, kas pārbauda, vai sistēmā ir instalēti tikai parakstīti draiveri. Šī funkcija varētu būt atbildīga par notikuma ID 1060. Atspējot draivera paraksta izpildi un pārbaudiet, vai tas novērš kļūdu.
oem nodalījums
3] Palaidiet programmu saderības problēmu risinātāju

Programmu saderības problēmu novēršanas rīks operētājsistēmā Windows ir utilīta, kas palīdz lietotājiem palaist programmas, kurām ir radušās saderības problēmas ar datoru. Šis rīks var automātiski analizēt programmu un izvēlēties labākos pieejamos iestatījumus. Lūk, kā jūs varat palaist Programmu saderības problēmu risinātājs .
4] Atjauniniet ierīču draiverus
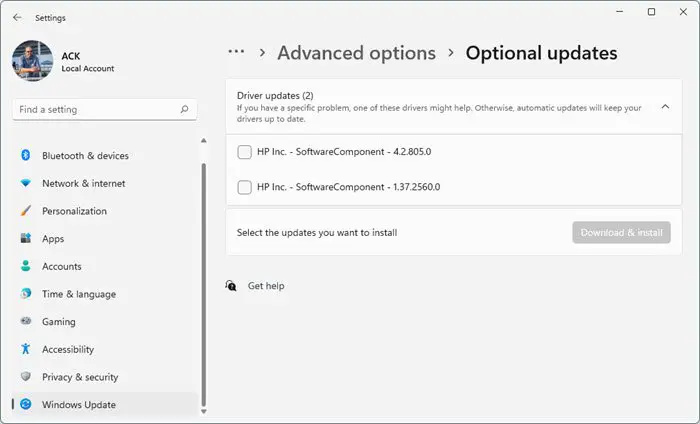
kā pēc vārda pievienot divas atstarpes pēc punkta
Novecojuši vai bojāti draiveri var būt atbildīgi arī par to, kāpēc jūsu draiveris var tikt bloķēts. Atjauniniet ierīces draiverus un pārbaudiet, vai problēma ir novērsta. To var izdarīt, palaižot Windows atjaunināšanu:
- Atvērt Iestatījumi un dodieties uz Atjaunināšana un drošība > Windows atjaunināšana .
- Tieši zem tā meklējiet noklikšķināmu saiti — Skatiet neobligātos atjauninājumus .
- Sadaļā Draiveru atjauninājumi būs pieejams atjauninājumu saraksts, kurus varat izvēlēties instalēt, ja problēma rodas manuāli.
5] Atinstalējiet nesen instalēto Windows atjauninājumu
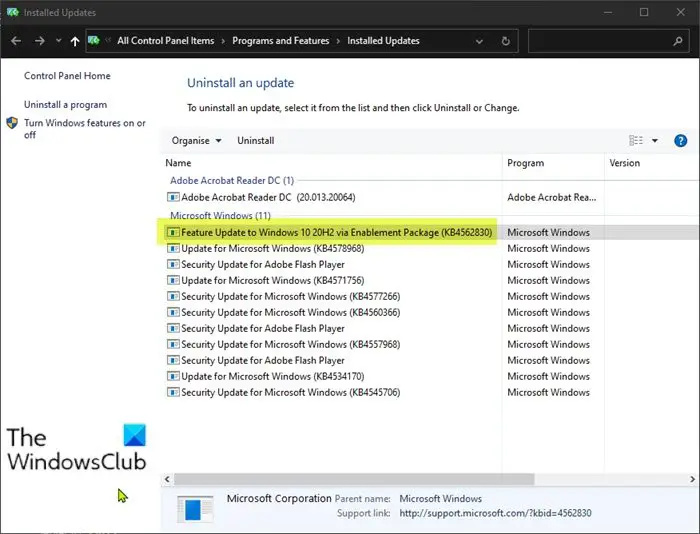
Windows atjaunināšanas atinstalēšana var palīdzēt novērst draivera saderības problēmas, ja tās sākās pēc atjauninājuma instalēšanas. Lai atinstalētu Windows atjauninājumus operētājsistēmā Windows 11, rīkojieties šādi:
- No Sākt vai WinX Izvēlne, atveriet Windows 11 Iestatījumi
- Klikšķiniet uz Windows atjaunināšana kreisajā pusē
- Klikšķiniet uz Atjaunināt vēsturi
- Tagad ritiniet uz leju, līdz redzat Atinstalējiet atjauninājumus sadaļā Saistītie iestatījumi
- Noklikšķiniet uz pogas labajā pusē
- Tiks atvērta instalēto atjauninājumu vadības paneļa sīklietotne
- Ar peles labo pogu noklikšķiniet uz Atjaunināt un atlasiet Atinstalēt .
6] Uz laiku atspējot trešās puses antivīrusu
Jūsu ierīcē instalētā trešās puses pretvīrusu programmatūra var būt atbildīga par draivera bloķēšanu. Atspējojiet pretvīrusu programmatūru un pārbaudiet, vai kļūda ir novērsta. Ja programmatūras atspējošana nedarbojas, īslaicīgi atinstalējiet pretvīrusu programmatūru un pārbaudiet to.
7] Atkārtoti instalējiet draiverus drošās sāknēšanas režīmā ar tīklu
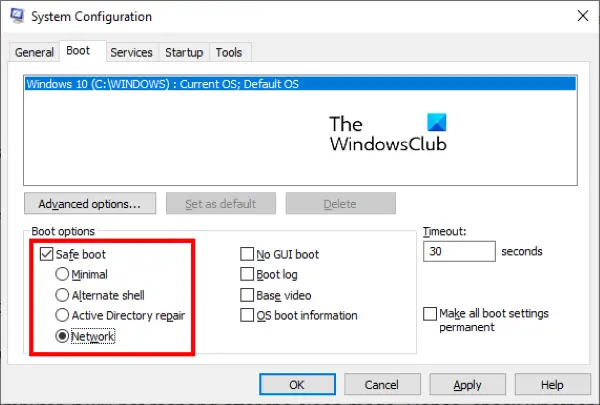
conhost.exe liels atmiņas patēriņš
Veicot a Droša sāknēšana nodrošina operētājsistēmas ielādi ar minimālu sistēmas failu un ierīču draiveru skaitu. Neviena programma vai papildinājums nedarbojas drošās sāknēšanas režīmā. Lūk, kā jūs varat veikt drošu sāknēšanu:
- Nospiediet pogu Windows taustiņš + R lai atvērtu Skrien dialoglodziņš.
- Tips msconfig un sit Ievadiet .
- Dodieties uz Boot cilni un pārbaudiet Drošas sāknēšanas opcija .
- Sadaļā Droša sāknēšana pārbaudiet Tīkls opcija, jo draivera instalēšanai būs nepieciešams internets.
- Klikšķiniet uz Pieteikties un tad Labi lai saglabātu izmaiņas.
- Restartējiet datoru; kad tas būs izdarīts, tas tiks palaists drošās sāknēšanas režīmā.
- Tagad atkārtoti instalējiet problemātisko draiveri un pārbaudiet, vai kļūda tiek novērsta.
Lasīt: Nesaderīgs draiveris izslēdz atmiņas integritāti operētājsistēmā Windows 11
Pastāstiet mums, ja šeit kaut kas jums palīdzēja.
Kā atbloķēt Windows draiveri?
Lai atbloķētu Windows draiveri, atveriet paaugstinātu komandu uzvedni, ierakstiet ' bcdedit.exe /set nointegritychecks ieslēgts ” un nospiediet taustiņu Enter. Tas atspējos draivera paraksta izpildi, jo šī funkcija dažkārt var bloķēt Windows draiverus. Turklāt varat to iespējot, palaižot ' bcdedit.exe /set nointegritychecks off ” komandu.
Kā novērst drošības iestatījumu, kas neļauj draiverim ielādēt?
Ja kļūda sākās pēc Windows atjaunināšanas, atinstalējiet atjauninājumu. Ja tas nepalīdz, izslēdziet atmiņas integritāti un sazinieties ar draivera ražotāju.



![Steam konta pievienošana iestrēga [Labot]](https://prankmike.com/img/steam/D3/connecting-steam-account-stuck-fix-1.png)









