Kļūda 0x800701AA ir izplatīta kļūda, kas var rasties, mēģinot veikt mākoņa darbību. Šo kļūdu var izraisīt vairākas lietas, taču visizplatītākais iemesls ir tas, ka jūsu izmantotais mākoņa pakalpojumu sniedzējs neatbalsta darbību, kuru mēģināt veikt. Lai mēģinātu labot šo kļūdu, varat veikt dažas darbības. Vispirms pārbaudiet izmantotā mākoņa pakalpojumu sniedzēja dokumentāciju, lai noskaidrotu, vai darbība, kuru mēģināt veikt, tiek atbalstīta. Ja tā ir, pārbaudiet mākoņa pakalpojumu sniedzēja vietni, lai noskaidrotu, vai nav zināmas problēmas saistībā ar darbību, kuru mēģināt veikt. Ja problēmas joprojām pastāv, varat mēģināt sazināties ar mākoņa pakalpojumu sniedzēja atbalsta komandu. Viņiem vajadzētu palīdzēt jums novērst problēmu un panākt, lai darbība, kuru mēģināt veikt, darbotos.
Šajā ziņojumā ir sniegti labošanas risinājumi Kļūda 0x800701AA; mākoņa darbība netika pabeigta operētājsistēmā Windows 11/10. OneDrive ir Microsoft mākoņkrātuves pakalpojums, kas ļauj saglabāt un piekļūt saviem failiem no jebkuras vietas un jebkurā ierīcē. Šī kļūda parasti rodas nestabila interneta savienojuma vai nepietiekamas ierīces krātuves dēļ. Par laimi, varat veikt dažas vienkāršas darbības, lai labotu šo kļūdu. Pilns kļūdas ziņojums skan:
Neparedzēta kļūda neļauj jums kopēt failu. Ja šī kļūda joprojām tiek rādīta, varat izmantot kļūdas kodu, lai atrastu palīdzību šīs problēmas risināšanā.
Kļūda 0x800701AA: mākoņa darbība netika pabeigta pirms taimauta.

Izlabojiet OneDrive kļūdu 0x800701AA: mākoņa darbība nav pabeigta
Lai salabotu Kļūda 0x800701AA. Mākoņa darbība netika pabeigta pirms taimauta. pakalpojumā OneDrive varat sekot šiem padomiem:
- Restartējiet OneDrive
- Palaidiet Windows veikala lietotņu problēmu novēršanas rīku
- Kartē tīkla disku SharePoint dokumentu bibliotēkai
- Atiestatīt OneDrive
- Izrakstieties un pierakstieties savā OneDrive kontā
- Pārinstalējiet OneDrive
1] Restartējiet OneDrive
Pirms turpināt, iesakām aizvērt OneDrive no uzdevumjoslas un pēc tam to restartēt un pārbaudīt, vai tas novērš problēmu.
2] Palaidiet Windows veikala lietotņu problēmu risinātāju.
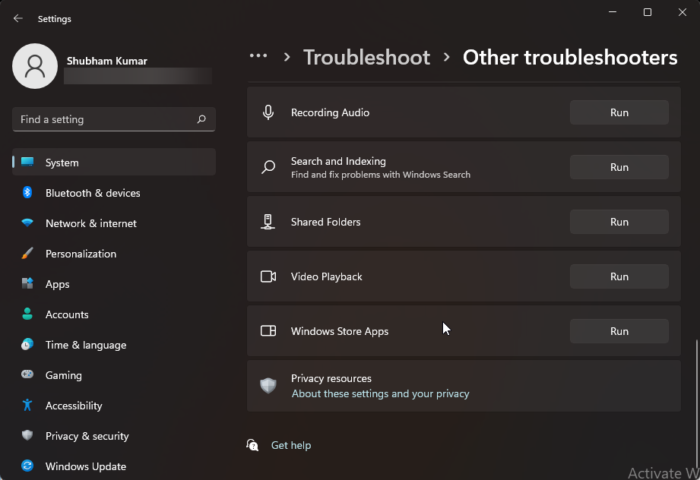
Pirms sākat darbu ar dažādiem šīs problēmas novēršanas veidiem, palaidiet iebūvēto Windows veikala lietotņu problēmu novēršanas rīku. Lūk, kā to izdarīt:
- Nospiediet Windows taustiņš + I atvērts Iestatījumi .
- Ritiniet uz leju un atlasiet Problēmu novēršana > Citi problēmu novēršanas rīki .
- Nospiediet skrienot tuvumā Windows veikala lietotnes .
- Kad process ir pabeigts, restartējiet ierīci, lai pārbaudītu, vai Xbox kļūda ir novērsta.
3] Kartē tīkla disku SharePoint dokumentu bibliotēkai.
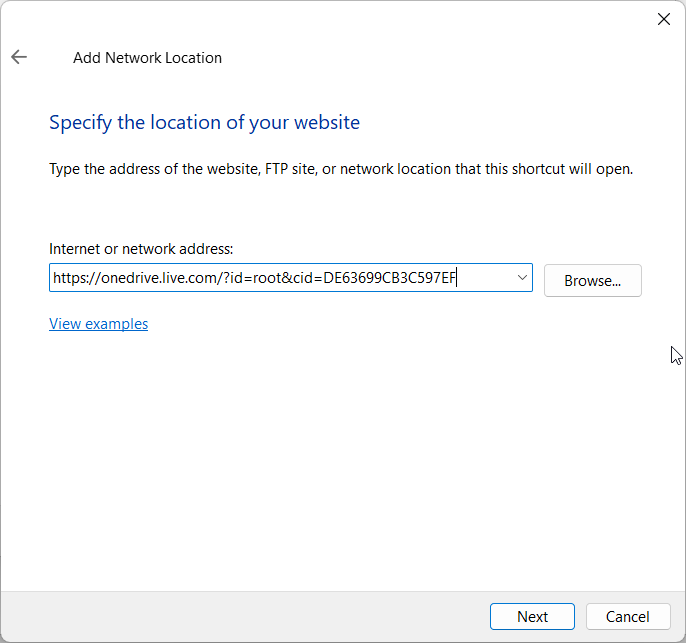
Tīkla disku var kartēt ar SharePoint dokumentu bibliotēku, ja kļūda tiek parādīta darba kontā. Šī ir iebūvēta OneDrive funkcija, kas izveido tīkla centrmezglu un uzlabo pieejamību. Lūk, kā to izdarīt:
- Atvērt Microsoft OneDrive pierakstīšanās lapa jebkurā no jūsu vēlamajām pārlūkprogrammām.
- Ievadiet sava Microsoft konta pieteikšanās akreditācijas datus.
- Atveriet failu, kuru vēlaties lejupielādēt, un kopējiet tā URL.
- Tagad atveriet Šoferis , ar peles labo pogu noklikšķiniet Tīkls labajā rūtī un atlasiet kartes tīkla disks .
- Cilnē Kartēt tīkla disku noklikšķiniet uz Izveidojiet savienojumu ar vietni, kuru var izmantot dokumentu un attēlu glabāšanai. .
- Tīkla atrašanās vietas vednis tagad tiks atvērts. Nospiediet Nākamais un atlasiet Izvēlieties pielāgotu tīkla atrašanās vietu .
- Tagad jums tiks prasīts norādīt jūsu vietnes atrašanās vietu. Ielīmējiet iepriekš nokopēto URL.
- Nospiediet Nākamais un tad tālāk Beigas .
- Tagad atveriet Windows PowerShell kā administrators ievadiet šo komandu un noklikšķiniet uz Lai ienāktu .
Pēc tam restartējiet ierīci un pārbaudiet, vai problēma ir novērsta.
4] Atiestatiet OneDrive
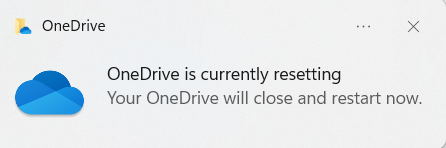
Ja kļūda joprojām nav novērsta, iespējams, OneDrive kešatmiņas faili ir bojāti. Atiestatiet OneDrive noklusējuma iestatījumus, lai novērstu šo problēmu. Lūk, kā to izdarīt:
- klikšķis Windows taustiņš + R atvērts skrienot tērzēšana.
- Ievadiet tālāk norādīto un noklikšķiniet uz Lai ienāktu .|_+_|
- Tādējādi tiks atiestatīti visi OneDrive komponenti.
- Pēc tam restartējiet ierīci un pārbaudiet, vai problēma ir novērsta.
OneDrive atiestatīšana dažkārt var palīdzēt atrisināt sinhronizācijas problēmas, atiestatot visus iestatījumus uz noklusējuma iestatījumiem. Kad lietotne ir atiestatīta, tā veiks pilnu sinhronizāciju. Lietotāji nezaudēs datus, atiestatot vai dzēšot OneDrive.
5] Pārbaudiet vietu savā Onedrive kontā
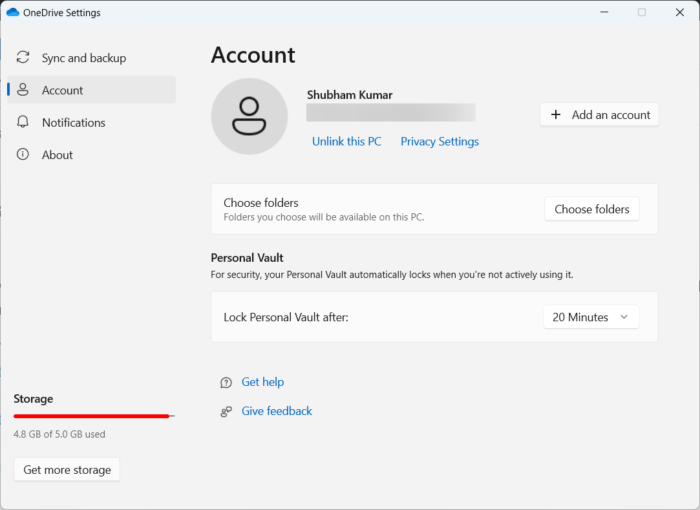
usb nav piešķirts
Šī darbība ietver pārbaudi, vai ierīcē ir pietiekami daudz brīvas vietas. Šī kļūda var rasties, ja ierīces cietajā diskā nav pietiekami daudz vietas. Lūk, kā to izdarīt:
- atvērts Šoferis , ar peles labo pogu noklikšķiniet uz OneDrive cietā diska nodalījuma un atlasiet Raksturlielumi .
- Pāriet uz Uzglabāšana un pārbaudiet, vai ierīcē ir pietiekami daudz brīvas vietas.
- Ja nē, noklikšķiniet uz Viens disks ikonu uzdevumjoslā un noklikšķiniet uz Iestatījumi .
- Pāriet uz Pārbaudiet cilni un noklikšķiniet uz Izslēdziet šo datoru .
- Pēc tam restartējiet ierīci, pierakstieties pakalpojumā OneDrive un sinhronizējiet visus savus datus.
- Tagad pārbaudiet, vai kļūdas kods 0x800701AA ir novērsts.
6] Pārinstalējiet OneDrive
Ja neviena no šīm metodēm jums nepalīdzēja, apsveriet iespēju atkārtoti instalēt OneDrive. Ir zināms, ka tas palīdz lielākajai daļai lietotāju novērst šo kļūdu.
Cerams, ka šeit kaut kas jums palīdzēs.














