Ja esat IT eksperts, iespējams, esat iepazinies ar Office 365 atjaunināšanas kļūdu 0x80200061. Šo kļūdu var izraisīt vairākas lietas, taču visizplatītākais iemesls ir bojāts instalācijas fails. Lai labotu šo kļūdu, varat veikt dažas darbības. Pirmā lieta, kas jums jāmēģina, ir vēlreiz palaist Office 365 atjauninājumu. Ja tas nedarbojas, varat mēģināt atinstalēt un pēc tam atkārtoti instalēt Office 365. Ja problēmas joprojām pastāv, varat mēģināt manuāli lejupielādēt un instalēt atjauninājumu. Tas var būt nedaudz sarežģīts, tādēļ, ja nevēlaties to darīt, vienmēr varat sazināties ar Microsoft atbalsta dienestu, lai saņemtu palīdzību. Cerams, ka kāds no šiem risinājumiem palīdzēs novērst Office 365 atjaunināšanas kļūdu 0x80200061.
Šajā ziņojumā ir sniegti labošanas risinājumi Office 365 atjaunināšanas kļūda 0x80200061 . Office 365, kas tagad pazīstams kā Microsoft 365, ietver jaunākos sadarbības līdzekļus vienā integrētā saskarnē. Tajā ir ietvertas dažādas Office darbvirsmas lietojumprogrammas, piemēram, Word, PowerPoint, Excel utt. Taču pēdējā laikā daudzi lietotāji sūdzējās par Office 365 atjaunināšanas kļūdu 0x80200061. Par laimi, ir dažas vienkāršas darbības, kuras varat veikt, lai atrisinātu šo problēmu.

Novērsiet Office 365 atjaunināšanas kļūdu 0x80200061
Veiciet šīs metodes, lai labotu Office 365 atjaunināšanas kļūdu 0x80200061:
USB gaisma klēpjdatora tastatūrai
- Palaidiet Windows atjaunināšanas problēmu risinātāju
- Restartējiet Microsoft Office Click-to-Run pakalpojumu.
- Izmantojiet Microsoft atbalsta un atkopšanas palīgu pakalpojumam Office 365
- Izmantojiet diska tīrīšanas rīku, lai notīrītu nevēlamos failus
- Palaidiet Office atjauninājumu manuāli tīrā sāknēšanas stāvoklī
- Ieslēdziet Office automātiskos atjauninājumus
- Labojiet Office 365 tiešsaistē
Tagad aplūkosim tos sīkāk.
1] Palaidiet Windows atjaunināšanas problēmu risinātāju.
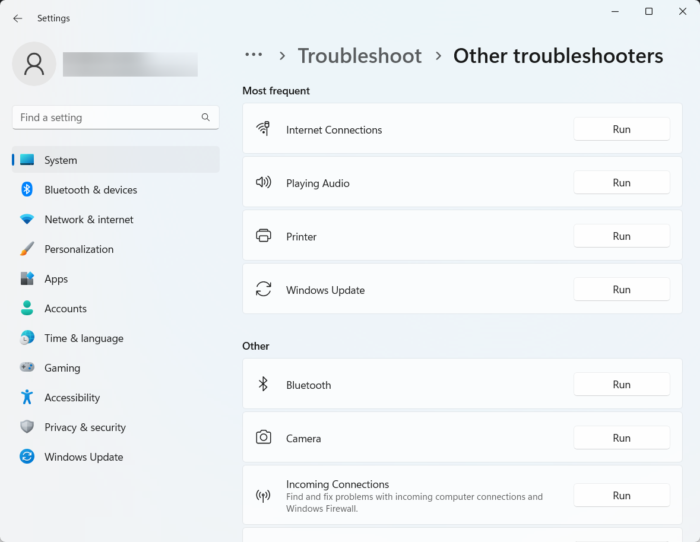
Pirms sākat darbu ar dažādiem šīs problēmas novēršanas veidiem, palaidiet iebūvēto printera problēmu risinātāju. Lūk, kā to izdarīt:
- Nospiediet Windows taustiņš + I atvērts Iestatījumi .
- Ritiniet uz leju un atlasiet Problēmu novēršana > Citi problēmu novēršanas rīki .
- Blakus noklikšķiniet uz Palaist Windows atjaunināšana .
- Kad process ir pabeigts, restartējiet ierīci, lai pārbaudītu, vai printera kļūda ir novērsta.
2] Restartējiet Microsoft Office Click-to-Run pakalpojumu.
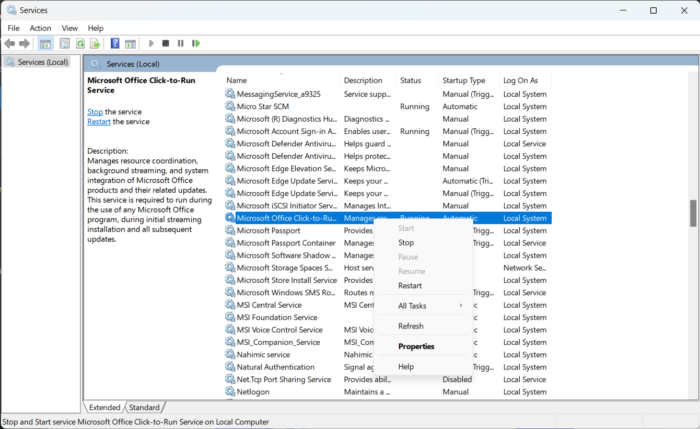
datplūsma no datora tīkla
Microsoft Office Click-To-Run pakalpojums lejupielādē Office atjaunināšanas failus, izmantojot Windows automātisko atjaunināšanu. Tas izmanto jūsu interneta savienojumu, lai lejupielādētu failus fonā. Restartējot pakalpojumu, tiek atiestatīti visi tā komponenti. Lūk, kā to izdarīt:
- klikšķis Logs atslēga, tips Pakalpojumi un noklikšķiniet uz atvērt.
- Meklēt Microsoft Office 'noklikšķiniet un dodieties' .
- Ar peles labo pogu noklikšķiniet uz pakalpojuma un atlasiet skriet vēlreiz .
3] Izmantojiet Microsoft atbalsta un atkopšanas palīgu pakalpojumam Office 365.
Microsoft atbalsta un atkopšanas palīgs palīdz atrisināt problēmas ar Office 365 programmām, Outlook, OneDrive un citiem. Šis rīks var palīdzēt atrisināt problēmas ar Windows aktivizēšanu, atjauninājumiem, jauninājumiem, Office instalēšanu, aktivizēšanu, atinstalēšanu, Outlook e-pastu, mapēm un citām problēmām. Tālāk ir norādīts, kā varat izmantot Microsoft atbalsta un atkopšanas palīgu.
4] Izmantojiet diska tīrīšanas rīku, lai notīrītu nevēlamos failus.
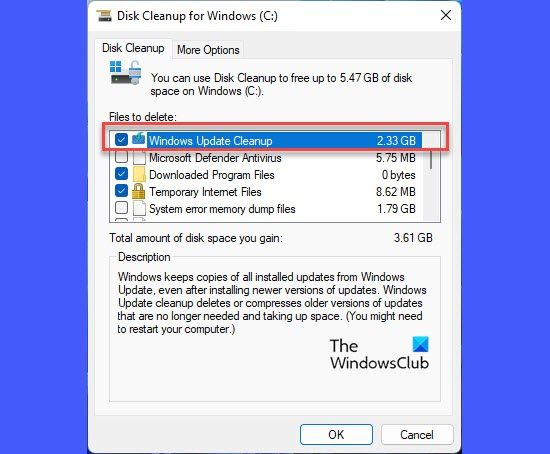
Office 365 var rasties problēmas ar atjauninājumu lejupielādi, ja jūsu ierīce ir aizsērējusi pagaidu un nevēlamos failus. Windows automātiski saglabā šos pagaidu failus, lai uzlabotu jūsu pieredzi. Šie faili ir bezjēdzīgi, un tie laiku pa laikam ir jāizdzēš. Lūk, kā to izdarīt, izmantojot diska tīrīšanas rīku:
- Meklēt Diska tīrīšana un noklikšķiniet uz to atvērt
- Atlasiet failus, kurus vēlaties dzēst
- Diska tīrīšana tagad prasīs apstiprinājumu.
- Nospiediet Dzēst failus Turpināt.
- Lūdzu, ņemiet vērā, ka, noklikšķinot uz 'Notīrīt sistēmas failus', tiks parādītas citas opcijas.
- Izmantojot šo opciju, varat noņemt visu, izņemot jaunākos sistēmas atjaunošanas punktus, Windows atjaunināšanas tīrīšanu, iepriekšējās Windows instalācijas utt.
5] Palaidiet Office Update manuāli tīrā sāknēšanas stāvoklī.
kā apvienot powerpointus
Jūsu ierīcē instalētās trešo pušu lietotnes var izraisīt Office 365 atjaunināšanas kļūdu 0x80200061. Veiciet tīru datora sāknēšanu, lai ierobežotu visas trešās puses lietojumprogrammas.
Pēc tam varat manuāli atjaunināt Office instalāciju un pārbaudīt, vai tas darbojas.
6] Iespējot Office automātiskos atjauninājumus
Windows automātiski atjaunina visas jūsu ierīcē esošās programmas un pakalpojumus, izmantojot funkciju Automātiskā atjaunināšana. Tomēr dažreiz šie pakalpojumi var tikt atspējoti un neļauj automātiski lejupielādēt un instalēt atjauninājumus. Lūk, kā savā Windows 10/11 ierīcē varat iespējot automātiskos atjauninājumus:
- klikšķis Windows taustiņš + I atvērts palaist dialoglodziņš.
- Tips regedit un sit Lai ienāktu .
- Kad tiek atvērts reģistra redaktors, dodieties uz šādu ceļu:|_+_|.
- Labajā rūtī ar peles labo pogu noklikšķiniet uz Iespējot automātiskos atjauninājumus , Izvēlieties Mainīt un iestatiet datu vērtību uz 1 .
- Dariet to pašu priekš HideEnableDisableUpdates un iestatiet datu vērtību uz 0 .
- Nospiediet Labi lai saglabātu iestatījumus, restartējiet ierīci un pārbaudiet, vai kļūda ir novērsta.
Varat arī iespējot automātiskos atjauninājumus, izmantojot grupas politikas redaktoru.
7] Office 365 tiešsaistes remonts
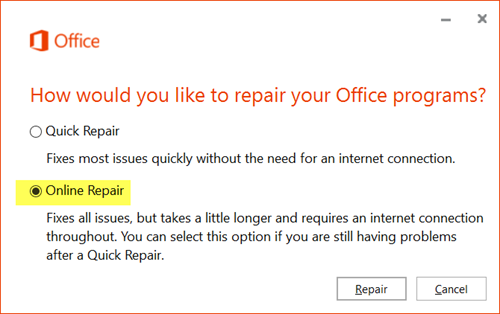
Ja neviena no šīm darbībām jums nepalīdzēja, apsveriet iespēju salabot Office 365. Ir zināms, ka tas palīdz lielākajai daļai lietotāju tikt galā ar šo kļūdu. Lūk, kā to izdarīt:
- Nospiediet Windows taustiņš + I atvērts Iestatījumi .
- Nospiediet Programmas > Programmas un līdzekļi .
- Tagad ritiniet uz leju, noklikšķiniet uz biroja produkta, kuru vēlaties atjaunot, un atlasiet Mainīt .
- Noklikšķiniet uz “Tiešsaistes atkopšana” un izpildiet ekrānā redzamos norādījumus.
Izlabot: Microsoft Office nevar pārbaudīt šī produkta licenci
Kā novērst Office 365 instalēšanas kļūdu?
Lai labotu Office 365 instalēšanas kļūdu, mēģiniet startēt datoru un vēlreiz instalēt Office. Tomēr instalēšanas kļūdas var rasties, ja jūsu ierīce darbojas lēni diskā. Izmantojiet diska tīrīšanas rīku, lai notīrītu nevēlamos failus un labotu kļūdu.
labākie jdownloader iestatījumi 2
Vai Office 365 ir nepieciešami automātiskie atjauninājumi?
Jā, Office 365 atjauninājumi tiek lejupielādēti un instalēti automātiski bez lietotāja vai administratora iejaukšanās. Tie tiek lejupielādēti kopā ar ierīces Windows atjauninājumiem. Tomēr varat mainīt iestatījumus, lai mainītu darbību un iestatītu, kā lietotnes tiek atjauninātas.
Vai man ir jāatinstalē vecais Microsoft Office pirms 365 instalēšanas?
Pirms Office 365 programmu instalēšanas ieteicams atinstalēt visas iepriekšējās Microsoft Office versijas. Tomēr savā ierīcē varat vienlaikus palaist dažādas Microsoft Office versijas.
Kāpēc Office 365 pārstāja darboties?
Lai labotu šo kļūdu, pārliecinieties, vai tīkla piekļuve Microsoft serveriem nav bloķēta. Pārbaudiet arī ierīces ugunsmūra iestatījumus, maršrutētāju un DNS konfigurāciju. Pārbaudiet, vai jūsu Office 365 abonements ir aktīvs, vai jūsu jaunajai licencei ir beidzies derīguma termiņš, un atjaunojiet abonementu.










![Firefox fonts pēkšņi mainījies [Labots]](https://prankmike.com/img/firefox/85/firefox-font-changed-suddenly-fixed-1.jpg)



