Kā IT eksperts es vienmēr veicu kļūdu novēršanu — tā ir daļa no darba. Nesen es saskāros ar kļūdu 1001, mēģinot pierakstīties Microsoft. Lūk, ko es darīju, lai novērstu problēmu.
Vispirms es pārbaudīju Microsoft vietni, vai nav zināmas problēmas ar kļūdu 1001. Es neko neatradu, tāpēc es devos uz priekšu un restartēju datoru. Dažreiz tas ir viss, kas nepieciešams, lai labotu vienkāršu kļūdu.
Kad tas nedarbojās, es mēģināju pierakstīties ar citu kontu. Arī tas nedarbojās, tāpēc es zināju, ka problēma nav saistīta ar manu kontu. Es veicu papildu pētījumus un atklāju, ka kļūdu 1001 var izraisīt bojāts Microsoft sīkfails. Lai to labotu, es vienkārši izdzēsu visus savus Microsoft sīkfailus un restartēju pārlūkprogrammu.
Pēc visu šo darbību veikšanas es beidzot varēju bez problēmām pierakstīties savā Microsoft kontā. Ja kādreiz meklējat kļūdu 1001, cerams, ka šis raksts palīdzēs novērst problēmu.
bezmaksas multiplayer spēles pc
Microsoft pierakstīšanās kļūda 1001, radās kļūda - kaitinoša problēma, kas rodas, pierakstoties Teams, OneDrive, Office programmās, Edge vai jebkurā citā Microsoft pakalpojumā. Viskaitinošākais ir izdomāt, kā pēc iespējas īsākā laikā novērst kļūdu un atgriezties servisā. Kļūda 1001 vienmēr ir vispārīga un parādās dažādu problēmu dēļ ar noteiktiem Microsoft pakalpojumiem. Tas ir apgrūtinoši, ja kļūda neļauj piekļūt failiem.

Daži no Microsoft pieteikšanās kļūdas 1001 iemesliem ir tīkla problēmas, nepareiza pieteikšanās informācija, novecojusi programmatūra vai bojātas mapes un faili. Dažreiz tā var būt servera puses problēma.
Kā novērst Microsoft pierakstīšanās kļūdu 1001, radās kļūda
Pirms mēģināt kaut ko labot, vispirms pārbaudiet, vai interneta savienojums ir stabils. Ja nē, jums ir jānovērš interneta problēmas, pirms mēģināt izmēģināt citas metodes. Ja izmantojat Wi-Fi savienojumu, varat izmēģināt vadu vai bezvadu savienojumu atkarībā no tā, kurš jums ir vispiemērotākais. Daži lietotāji pēc šīs darbības ir ziņojuši par panākumiem. Ja tas nedarbojas, varat izmēģināt šādas metodes, lai novērstu Microsoft pieteikšanās kļūdu 1001:
uzdevumu pārvaldnieks nebeigs uzdevumu
- Izpildiet pamata darbības
- Palaidiet tīkla problēmu risinātāju
- Atspējot starpniekserveri
- Pārbaudiet, vai datorā nav ļaunprātīgas programmatūras
- Īslaicīgi atspējojiet pretvīrusu un ugunsmūri
- Labojiet, atiestatiet vai atkārtoti instalējiet programmu.
Sīkāk apskatīsim katru no iepriekš minētajām metodēm.
1] Izpildiet pamata darbības
Datori mēdz atrisināt problēmas paši, netraucējot tām dažu vienkāršu kļūmju dēļ. Tālāk ir norādītas dažas pamata problēmu novēršanas darbības, lai novērstu Microsoft pieteikšanās kļūdu 1001.
- Acīmredzams veids ir restartēt datoru un maršrutētāju. Tas novērš pagaidu kļūmes.
- Pārliecinieties, vai Windows OS un programmatūra ir atjaunināta.
- Pārbaudiet tīkla statusu, lai pārliecinātos, ka iemesls nav internets. Ja interneta ātrums ir ļoti zems vai ir šķēršļi starp datoru un maršrutētāju , tas var izraisīt sliktu savienojumu, kā rezultātā var rasties pieteikšanās kļūme. Varat palaist interneta ātrumu vai sazināties ar savu ISP.
- Pārbaudiet, vai jūs interesē Microsoft pakalpojums nedarbojas vai nē.
2] Palaidiet tīkla problēmu risinātāju.
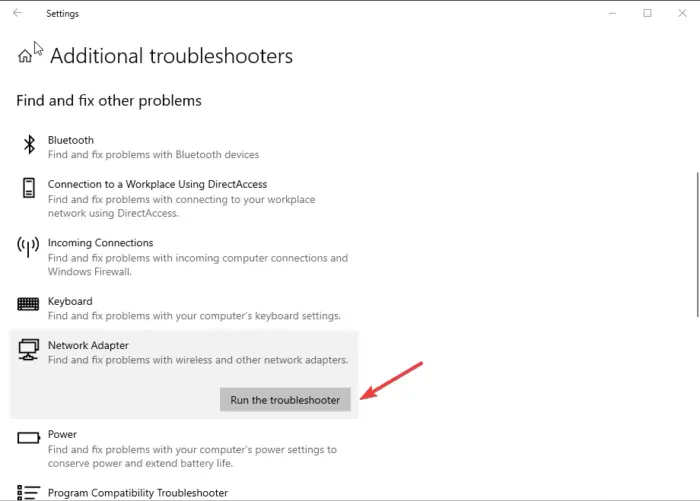
Windows tīkla adaptera problēmu novēršanas rīks ir lielisks rīks dažu ar interneta savienojumu saistītu problēmu diagnosticēšanai un novēršanai. Tas iet caur jūsu interneta adapteriem, Ethernet un Wi-Fi, meklējot visu, kas tos ietekmē. Tajā ir norādīts, kas ir labots, vai ieteikts, kas jums jādara. Tālāk ir norādīts, kā Windows datorā palaist tīkla problēmu risinātāju.
- Dodieties uz meklēšanas lodziņu un ierakstiet Problēmu novēršanas iestatījumi . Klikšķis Atvērt lai palaistu rīku.
- Izvēlieties Papildu problēmu novēršanas rīki .
- Klikšķiniet uz Tīkla adapteris , un zem tā noklikšķiniet Palaidiet problēmu risinātāju .
- Tagad atlasiet tīkla adapteri, lai diagnosticētu. Ja neesat pārliecināts, varat izvēlēties pēdējo opciju sarakstā, kas ir Visi tīkla adapteri .
- Klikšķis Nākamais un pagaidiet, kamēr problēmu risinātājs diagnosticēs un novērš problēmas jūsu tīklā.
3] Atspējot starpniekserveri
Microsoft pieteikšanās kļūdu 1001 var izraisīt starpniekserveri vai VPN. To atspējošana var novērst kļūdas kodu, mēģinot pieteikties MS pakalpojumos. Tālāk ir aprakstīts, kā atspējot starpniekserverus un VPN.
Lai atspējotu starpniekserveri, rīkojieties šādi:
- Dodieties uz meklēšanas lodziņu un ierakstiet Starpniekserveris . Izvēlieties Atvērt piekļūt Mainiet starpniekservera iestatījumus .
- Tajos pašos logos atspējot Automātiski noteikt iestatījumus , Izmantojiet instalēšanas skriptu un Izmantojiet starpniekserveri (ja manuāli iestatāt starpniekserveri).
Lai atspējotu VPN, rīkojieties šādi:
- Tips VPN iestatījumi meklēšanas laukā un atlasiet Atvērt .
- Kreisajā pusē atlasiet VPN opciju.
- Zem Papildu iestatījumi , izslēgt Atļaut VPN viesabonēšanas laikā un Atļaut VPN maksas tīklos .
4] Pārbaudiet, vai datorā nav ļaunprātīgas programmatūras
Ļaunprātīga programmatūra un vīrusi datorā ietekmē dažādas jūsu sistēmas funkcijas. Datora skenēšana ir būtiska, lai izvairītos no inficēšanās ar ļaunprātīgu sistēmas ļaunprātīgu programmatūru. Microsoft piedāvā Windows drošības līdzekļus datoru lietotājiem. Tālāk ir norādīts, kā ātri pārbaudīt, vai sistēmā nav ļaunprātīgas programmatūras.
uzvarēt 8 1 iso
- Nospiediet Uzvara + es atvērts Windows iestatījumi un atlasiet Atjaunināšana un drošība opciju.
- Kreisajā pusē atlasiet Windows drošība un noklikšķiniet uz Aizsardzība pret vīrusiem un draudiem opciju.
- Izvēlieties Ātrā skenēšana lai sāktu ļaunprātīgas programmatūras skenēšanu. Ja jūsu dators ir inficēts ar vīrusiem vai ļaunprātīgu programmatūru, noklikšķiniet uz Sāciet darbības . Šeit jūs varat dzēst vai bloķēt daudz
- Restartējiet datoru, lai pabeigtu procesu.
PIEZĪME: Pirms ļaunprātīgas programmatūras skenēšanas ir ieteicams izveidot datora failu un mapju dublējumu. Tāpat pirms ļaunprātīgas programmatūras skenēšanas pārliecinieties, vai ir dublēti visi pašreizējie faili.
5] Īslaicīgi atspējojiet pretvīrusu un ugunsmūri.
Kļūda var tikt novērsta, īslaicīgi atspējojot pretvīrusu un ugunsmūri. Lūk, kā to izdarīt:
- Uzziniet, kā atspējot Avast antivīrusu
- Uzziniet, kā atspējot Microsoft Defender
- Kā izslēgt Windows ugunsmūri
6] Labojiet, atiestatiet vai atkārtoti instalējiet programmu
Ja iepriekš minētās metodes nepalīdz, varat mēģināt salabot, atiestatīt vai atkārtoti instalēt ietekmēto programmatūru. Šie piedāvājumi neatkarīgi no tā, vai tas ir Teams, OneDrive vai jebkura Office vai Microsoft lietotne, atjauninās visas konfigurācijas un iestatījumus.
Mēs ceram, ka risinājumi palīdzēja jums novērst Microsoft pieteikšanās kļūdu 1001.
Kā atrisināt problēmu ar pierakstīšanos Microsoft?
Lai atrisinātu Microsoft pierakstīšanās problēmu, iztīriet pārlūkprogrammas kešatmiņu un pēc kāda laika mēģiniet vēlreiz un skatiet. Varat arī uzzināt, vai atbilstošais Microsoft pakalpojums nedarbojas. Lietotnes atjaunošana, kas rada problēmas, vai pogas Atiestatīt tīklu izmantošana ir citas iespējas, kuras jūs varētu vēlēties apsvērt.
Kāpēc mans Microsoft konts nav pierakstījies?
Ja nevarat pierakstīties savā Microsoft kontā, iespējams, jūsu akreditācijas dati nav pareizi. Iespējams, izmantojat nepareizu konta lietotājvārdu, nepareizu paroli vai abus. Ja esat pārliecināts par saviem akreditācijas datiem, pārbaudiet, vai lietojat lielos burtus. Ja tā, bloķējiet tos. Ja joprojām nevarat pieteikties savā MS kontā, jums būs jāatjauno parole un jāatkopj konts.














![Drosmīgs pārlūks ar lielu CPU un atmiņas lietojumu [Fiksēts]](https://prankmike.com/img/browsers/D7/brave-browser-high-cpu-and-memory-usage-fixed-1.png)
