Man kā IT ekspertam bieži jautā, kāpēc Outlook sapulces vienmēr tiek veidotas kā Teams sapulces. Tam ir daži iemesli, un es tos īsi apskatīšu šeit. Pirmkārt, ir svarīgi saprast, ka programma Outlook ir paredzēta darbam ar Microsoft Teams. Izveidojot sapulci programmā Outlook, tā tiek automātiski izveidota kā Teams sapulce. Tas ir tāpēc, ka Teams ir labākā platforma sapulču un sadarbības vadīšanai. Otrkārt, Teams sanāksmes ir uzticamākas un nodrošina labāku kvalitāti nekā citas sapulču platformas. Tas ir tāpēc, ka Teams ir īpaši izstrādāts biznesa sapulcēm, un tai ir infrastruktūra, lai atbalstītu lielas sanāksmes ar daudziem dalībniekiem. Treškārt, Teams sapulces ir drošākas nekā citas sapulču platformas. Tas ir tāpēc, ka Teams izmanto Microsoft uzņēmuma līmeņa drošības līdzekļus, lai aizsargātu jūsu sapulces no uzlaušanas vai traucējumiem. Ceturtkārt, Teams sanāksmes ir elastīgākas nekā citas sapulču platformas. Tas ir tāpēc, ka Teams piedāvā dažādus līdzekļus un iestatījumus, ko varat izmantot, lai pielāgotu sapulces. Kopumā ir daudz iemeslu, kāpēc Outlook sapulces vienmēr tiek veidotas kā Teams sapulces. Šie iemesli ietver faktu, ka Teams ir labākā platforma sapulču un sadarbības pārvaldībai, ka Teams sapulces ir uzticamākas un nodrošina labāku kvalitāti, Teams sapulces ir drošākas un Teams sanāksmes ir elastīgākas.
Kad izveidot tikšanos programmā Outlook ja vienmēr izveido kā Teams sapulci , un šī ne tas, ko vēlaties tad šī ziņa palīdzēs atrisināt problēmu. Pēc tam, kad Microsoft Teams kļuva populāras un tagad, kad tās izmanto arī korporācijas, lietotājiem tas ir kļuvis par ieradumu. Tomēr tas ir vairāk, un daži no jums, iespējams, ir ievērojuši noklusējuma iestatījumus. Padomāsim par to, kā jūs varat atrisināt problēmu.

Kāpēc Outlook sapulces vienmēr tiek izveidotas kā Teams sapulces?
Darbība ir saistīta ar divām iestatījumos iekļautajām opcijām:
- Pievienojiet tiešsaistes sapulci visām sapulcēm
- Opcija “Nepublicēt tiešsaistē”.
To dēļ jebkura jūsu izveidotā sapulce kļūs par Teams sapulci, un, tā kā lielākā daļa no mums ir pieraduši ātri noklikšķināt un izpildīt uzdevumus, mēs neizmantojam iespējas. Lai labotu, varat atspējot šīs opcijas, kā norādīts tālāk.
Outlook pielāgotais e-pasts
1] Noņemiet atzīmi no opcijas Pievienot tiešsaistes sapulci visām sapulcēm.
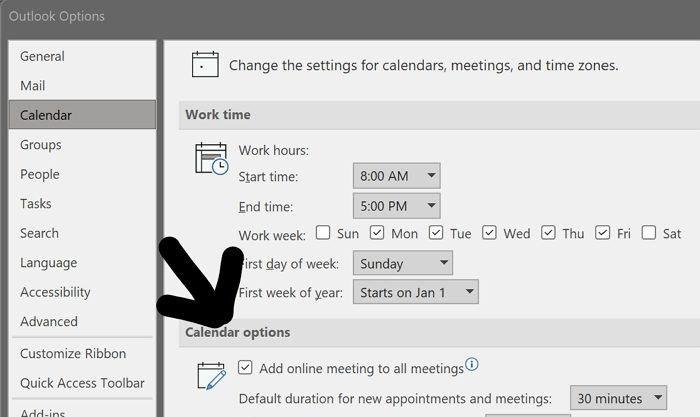
- Atveriet programmu Outlook un noklikšķiniet uz Fails > Opcijas.
- Noklikšķiniet uz 'Kalendāra opcijas' un pēc tam meklējiet tekstu 'Pievienot tiešsaistes sapulci visām sanāksmēm'.
- Noņemiet atzīmi no izvēles rūtiņas blakus tam un saglabājiet variantu.
- Pēc tam sapulce pēc noklusējuma netiks mitināta tiešsaistē vai pakalpojumā Teams, ja vien, veidojot sapulci, nemainīsit iestatījumus.
2] Nepublicējiet tiešsaistes opciju
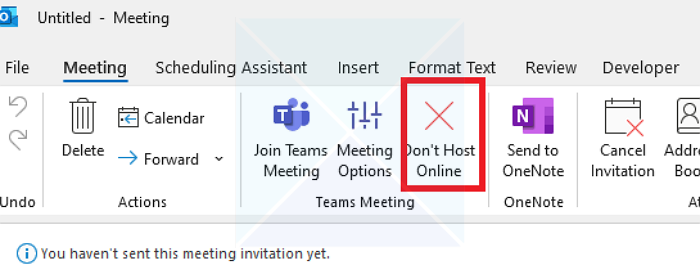
Klikšķiniet uz Nepublicējiet tiešsaistē (Lielais Sarkanais Krusts), veidojot tikšanos. Tas nodrošina, ka pašreizējā sapulce netiek pārveidota par Teams sapulci. Ja bieži pārslēdzaties starp parastu sapulci uz Teams sapulci, vislabāk ir izmantot šo iestatījumu, nevis atspējot to globāli.
Secinājums
Katram produktam ir opcijas, kuras var atspējot iestatījumos. Ja esat iesācējs programmā Outlook, iesakām laiku pa laikam pārskatīt šīs opcijas. Kad tiek pievienota jauna programmatūra, piemēram, Microsoft Teams, tā pievieno to produkta iestatījumiem.
Es ceru, ka šī ziņa bija viegli izpildāma un jums izdevās atrisināt problēmu, kuras dēļ sapulces tika pārveidotas par Teams sapulcēm, nevis standarta Outlook sapulcēm.
Kāpēc programmā Outlook netiek rādīta Teams sapulces opcija?
Jums jāpārbauda, vai programmā Outlook trūkst Teams pievienojumprogrammas. To var pārbaudīt, dodoties uz Fails> Opcijas> Papildinājumi un pārbaudiet, vai papildinājums ir vai nav. Ja tā nav, noklikšķiniet uz pogas 'Aiziet' blakus Com pievienojumprogrammām un pēc tam atzīmējiet Teams pievienojumprogramma un instalēšana. Ja tas ir atspējots, noklikšķiniet uz nolaižamās izvēlnes blakus vienumam Pārvaldīt un atlasiet Atspējotie vienumi. Pēc tam noklikšķiniet uz pogas Go un iespējojiet Teams papildinājumu.
Kā atbildēt uz Teams sapulces ielūgumu programmā Outlook?
Atlasiet ziņojumu, kurā ir Uzaicinājums uz komandas sapulci. Pēc tam cilnes Sākums grupā Atbildēt atlasiet Sapulce. Pēc tam varat atbildēt uz ielūgumu, izmantojot programmu Outlook.
Vai varu pievienoties Microsoft Teams bez lietotnes?
Jā tu vari. Ja jūsu datorā nav instalēta Teams lietotne, tā tiks atvērta tīmekļa lapai. Procesa laikā jums tiks piedāvāts instalēt lietotni, vai arī varat turpināt pievienoties tiešsaistē.








![Nevar paslēpt tekstu programmā Word [Fiksēts]](https://prankmike.com/img/word/E2/unable-to-hide-text-in-word-fixed-1.jpg)





