Izvēlne 'Sūtīt' ir ērts līdzeklis sistēmā Windows, kas ļauj ātri nosūtīt failu uz citu programmu vai vietu. Tomēr dažreiz izvēlne var tikt bojāta vai programma var tikt atinstalēta, izraisot izvēlnes iztukšošanu. Ja izvēlnē Sūtīt trūkst opcijas Pasta adresāts, ir dažas lietas, ko varat darīt, lai atrisinātu problēmu. Vispirms mēģiniet atvērt izvēlni Sūtīt no komandrindas. Lai to izdarītu, nospiediet Windows taustiņu + R, lai atvērtu dialoglodziņu Palaist, pēc tam ierakstiet 'sendto' un nospiediet taustiņu Enter. Tam vajadzētu atvērt File Explorer izvēlni Sūtīt. Ja opcijas Pasta adresāts joprojām nav, varat mēģināt to atjaunot no dublējuma. Lai to izdarītu, atveriet File Explorer un dodieties uz šo vietu: C:Users[lietotājvārds]AppDataRoamingMicrosoftWindowsSendTo Šeit jums vajadzētu redzēt failu ar nosaukumu 'Mail Recipient.MAPIMail'. Ar peles labo pogu noklikšķiniet uz šī faila un atlasiet “Atjaunot no iepriekšējām versijām”. Tam vajadzētu atjaunot opciju Pasta adresāts izvēlnē Sūtīt. Ja tas nedarbojas, varat mēģināt atkārtoti izveidot failu Mail Recipient.MAPIMail. Lai to izdarītu, atveriet File Explorer un dodieties uz šo vietu: C:Users[lietotājvārds]AppDataLocalMicrosoftWindowsTemplates Izveidojiet jaunu teksta failu šajā vietā un piešķiriet tam nosaukumu 'Mail Recipient.MAPIMail'. Tagad atveriet failu un ierakstiet šo: [MAPIMail] Ieraksts1= Saglabājiet failu un aizveriet to. Tagad izvēlnē Sūtīt ir jāredz opcija Pasta adresāts.
Pasta adresāts opcija no Sūtīt Izvēlne ļauj lietotājiem ļoti ērti nosūtīt savus failus un mapes citām personām savos datoros. Ja jūs aktīvi izmantojat šo funkciju un pamanāt, ka tā vairs nav, tas jūs traucēs. Šajā rakstā mēs apskatīsim, kā operētājsistēmas Windows 11/10 izvēlnē Sūtīt uz trūkstošo pasta adresāta opciju.
Labojiet pasta adresāta trūkumu laukā Sūtīt uz operētājsistēmu Windows 11/10
Pasta adresāta opcijas pazušanu var izraisīt vairāki dažādi iemesli, no kuriem visizplatītākais ir bojāts Bluetooth ierīces fails vai e-pasta klients, kas nav iestatīts kā noklusējuma lietojumprogramma. Mums ir šādi piedāvājumi:
- Mapē SendTo izveidojiet pasta adresātu
- No noklusējuma lietotāja izvēlnes nokopējiet pasta adresāta etiķeti.
- Izdzēsiet 0 KB Bluetooth ierīces failu no mapes Sūtīt uz mapi.
Sūtīt pa pastu Nav adresāta
1] Izveidojiet pasta adresātu mapē Sūtīt uz.

Pirmais un visefektīvākais veids, kā labot trūkstošo pasta adresāta opciju, ir izveidot jaunu pasta adresātu mapē Send To. Lūk, kā to izdarīt:
- Datorā atveriet komandu Palaist, izmantojot Windows + R īsinājumtaustiņu.
- Atvērtajā dialoglodziņā ievadiet apvalks: sūtīt un nospiediet taustiņu Enter, lai programmā File Explorer atvērtu mapi SendTo.
- Izvēlnes cilnē šī loga augšdaļā atlasiet Skatīt > Rādīt > atlasīt Failu nosaukumu paplašinājumi un slēptās ikonas
- Tagad ar peles labo pogu noklikšķiniet uz tukša apgabala šajā logā, atlasiet Jauns un noklikšķiniet uz Teksta dokuments
- Nosauciet šo dokumentu kā Pasta adresāts.MAPIPasts . Pārliecinieties, vai šī faila paplašinājums nav saglabāts kā .txt.
Tagad pārbaudiet, vai mapē 'Sūtīt' varat atrast opciju 'Pasta adresāts'.
2] Kopējiet pasta adresāta etiķeti no noklusējuma lietotāja izvēlnes.
- Datorā atveriet File Explorer, izmantojot taustiņu kombināciju Windows + 'E'.
- Adreses joslā ievadiet šādu ceļu:
- Šeit jūs atradīsiet opciju 'Pasta adresāts'. Atlasiet, lai to kopētu, un ielīmējiet to šādā vietā:

Aizstājiet šeit “Lietotājvārds” ar savu noklusējuma lietotājvārdu un pārbaudiet, vai problēma joprojām pastāv.
3] Izdzēsiet 0 KB Bluetooth ierīces failu no mapes Sūtīt uz mapi.
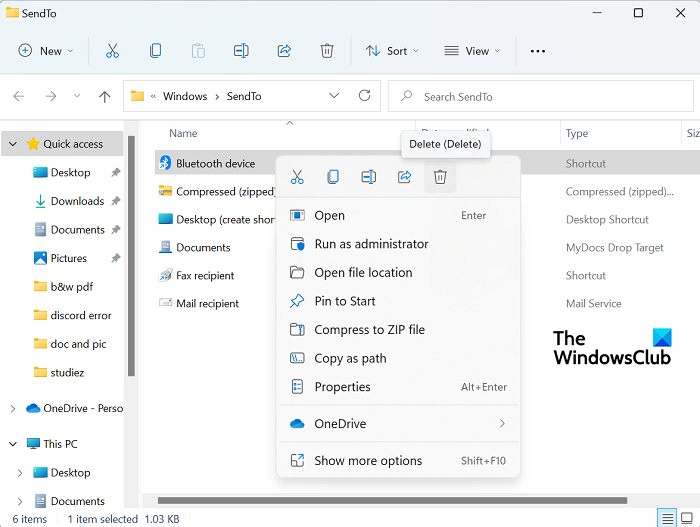
Ja jūsu Bluetooth savienojums ir bijis bojāts iepriekš, pastāv iespēja, ka datorā radīsies šī problēma. Šādā gadījumā jums ir jānoņem 0 KB Bluetooth saīsne. Tas ir nekas vairāk kā saīsne uz iepriekš pievienotu Bluetooth ierīci. Lai gan tas notiek ļoti reti, īsinājumtaustiņš var aizņemt vietu izvēlnes “Sūtīt uz” mapē “Saspiests (arhivēts)” un attiecīgi radīt konfliktu. Tātad, ja atrodat preci ar nosaukumu Bluetooth ar lielumu 0 KB, tas ir jāizdzēš. Tomēr nevajadzētu dzēst vienumus, kuru izmērs ir vismaz 1 KB.
failu pārlūks tiek atvērts startēšanas Windows 10
- Atveriet komandu Palaist logu un ievadiet to pašu komandu 'shell:SendTo' kā pirmajā procesā.
- Tiks atvērta tā pati mape Nosūtīt uz kā iepriekš. Šeit jūs redzēsit Bluetooth lietojumprogrammu mapi.
- Ar peles labo pogu noklikšķiniet uz tā un atlasiet Dzēst
Restartējiet datoru un pārbaudiet, vai izvēlnē Sūtīt ir redzama ikona Pasta adresāts.
Lasīt : Sūtīt uz izvēlne ir tukša vai nedarbojas operētājsistēmā Windows
atjaunināt Bluetooth draiveri
Kā pielāgot izvēlni Sūtīt operētājsistēmā Windows 11/10?
Ja vēlaties veikt papildu izmaiņas izvēlnē Sūtīt, varat rediģēt, noņemt vai pievienot vienumus izvēlnei Sūtīt. Ir iespējams pievienot papildu opcijas failu pārsūtīšanai vai pašlaik pieejamo pārvietošanai. Vienkārši skrien elle: Iesniegt komandu, lai atvērtu Sūtīt mapi un izveidojiet jaunus saīsnes šajā mapē. To var izdarīt, velkot lietotnes vai noklikšķinot uz tukšas vietas > Jauns > Jauns saīsne. Vairāk par to varat lasīt šeit.
Lasīt : izvēlnē Send To nav saspiestas (zip) mapes
Kā noņemt 'Iesniegt' no konteksta izvēlnes?
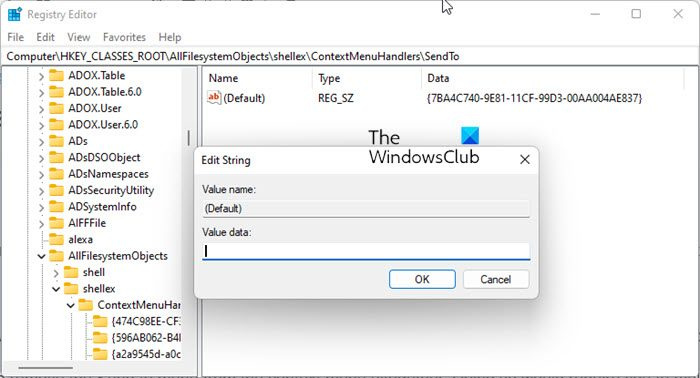
Atveriet reģistra redaktoru un dodieties uz šo atslēgu:
|_+_|Tagad labajā pusē veiciet dubultklikšķi uz ikonas (Noklusējums) vērtību un noņemiet parādīto tekstu, atstājot datu vērtības lauku tukšu.
Noklikšķiniet uz Labi un izejiet.
FYI, datu vērtība manā Windows ir |_+_|. Pierakstiet, ja vēlaties to pievienot vēlāk.
Mēs ceram, ka šī rokasgrāmata palīdzēja jums izvēlnē Sūtīt atpakaļ opciju Pasta adresāts.















