Ja rodas problēmas ar Power BI Desktop startēšanu savā Windows datorā, varat izmēģināt dažas lietas.
Vispirms pārliecinieties, vai jūsu iekārta atbilst Power BI Desktop minimālajām sistēmas prasībām. Ja jūsu iekārta neatbilst minimālajām prasībām, Power BI Desktop nedarbosies.
Pēc tam mēģiniet restartēt mašīnu. Dažreiz Power BI Desktop vienkārši ir jāsāk no jauna, lai tā darbotos pareizi.
Windows 10 bloķēšanas ekrāna ziņojumi
Ja problēmas joprojām pastāv, mēģiniet atkārtoti instalēt Power BI Desktop. Dažreiz instalācija var tikt bojāta un radīt problēmas. Atkārtoti instalējot Power BI Desktop, vajadzētu novērst visus bojātos failus.
Ja pēc visu šo darbību izmēģināšanas joprojām rodas problēmas, sazinieties ar Power BI atbalstu, lai saņemtu papildu palīdzību.
Microsoft Power BI ir viens no labākajiem datu vizualizācijas rīkiem. Tas ļauj lietotājam modificēt un iesniegt datus visprecīzākajā un estētiskākā veidā. Tomēr, pēc daudzu lietotāju domām, Power BI Desktop netiks startēts Windows datori dažreiz avarē pēc startēšanas. Šajā ziņojumā mēs apspriedīsim šo problēmu un atradīsim risinājumus, kas palīdzēs jums atrisināt situāciju.

Labot Power BI Desktop nevar startēt Windows sistēmā
Ja jūsu datorā nevar startēt Power BI Desktop, izpildiet tālāk sniegtos padomus un risinājumus, lai novērstu problēmu un labotu Microsoft Power BI Desktop rīku.
- Palaidiet Power BI kā administratoru
- Atjaunojiet vai atiestatiet Power BI
- Atinstalējiet Power BI 64 bitu versiju un instalējiet 32 bitu versiju.
- Pārliecinieties, vai NET Framework 4.7 (vai 4.8)
Parunāsim par tiem sīkāk.
1] Palaidiet Power BI kā administratoru
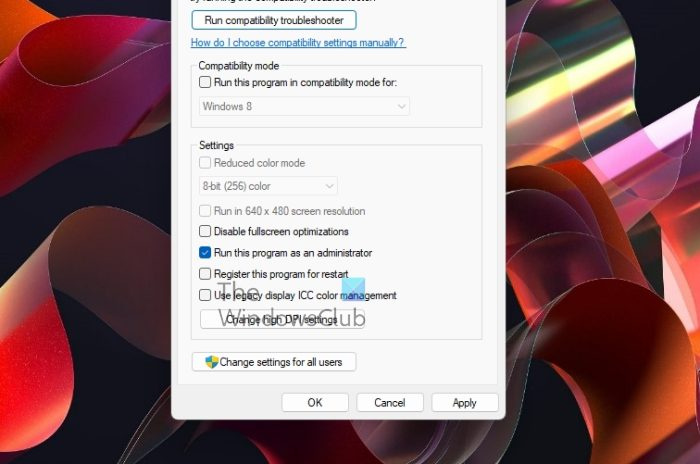
Kad programma tiek startēta, tai ir jāpiekļūst daudziem failiem un bibliotēkām un attiecīgi jāielādē, dažreiz tai ir nepieciešamas administratīvās tiesības, lai veiktu to pašu. Šajā risinājumā mēs piešķirsim Power BI nepieciešamās atļaujas.
Lai veiktu to pašu, ar peles labo pogu noklikšķiniet uz Power BI un atlasiet Palaist kā administratoram. Ja darbojas lietotnes kā administratora darbība, varat mainīt lietotnes konfigurāciju, lai tā vienmēr tiktu atvērta paaugstinātā režīmā. Lai to izdarītu, veiciet norādītās darbības.
gala logu tweaker
- Ar peles labo pogu noklikšķiniet uz Power BI saīsnes un atlasiet Rekvizīti.
- Noklikšķiniet uz cilnes Saderība.
- Atzīme Palaidiet šo programmu kā administratoru.
- Klikšķis Lietot > Labi.
Pēc izmaiņu veikšanas atveriet lietotni un pārbaudiet, vai tā darbojas.
Lasīt: Kā lejupielādēt un lietot Power BI Desktop?
2] Labojiet vai atiestatiet Power BI
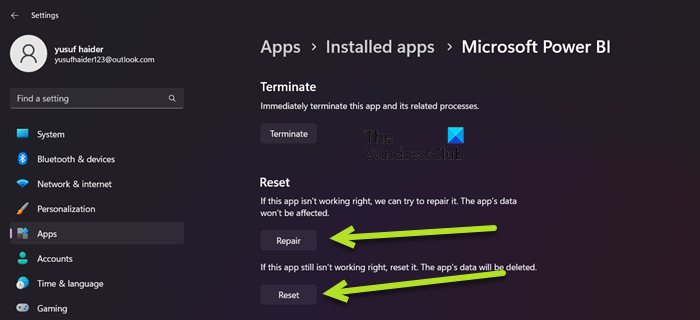
Minētā problēma var rasties nepareizas Power BI konfigurācijas vai failu bojājumu dēļ. Šajā gadījumā mūsu labākā iespēja ir vispirms atjaunot lietotni, un, ja tas nedarbojas, mēs atiestatīsim visus tās iestatījumus uz noklusējuma iestatījumiem. Tātad, lai darītu to pašu, veiciet norādītās darbības.
- atvērts Iestatījumi.
- Iet uz Programmas > Instalētās lietojumprogrammas vai Lietojumprogrammas un funkcijas.
- Meklēt 'Microsoft Power BI'.
> Windows 11: Noklikšķiniet uz trim vertikālajiem punktiem un noklikšķiniet uz 'Citas opcijas'.
> Windows 10: Atlasiet lietotni un noklikšķiniet uz 'Citas opcijas'. - Noklikšķiniet uz pogas Atjaunot.
Pagaidiet, līdz problēma tiks atrisināta. Ja problēma joprojām pastāv, atveriet sadaļu Iestatījumi un pēc tam uz Power BI papildu opcijas un visbeidzot noklikšķiniet uz pogas Atiestatīt. Visbeidzot pārbaudiet, vai problēma ir atrisināta.
3] Atinstalējiet 64 bitu versiju un instalējiet Power BI 32 bitu versiju.
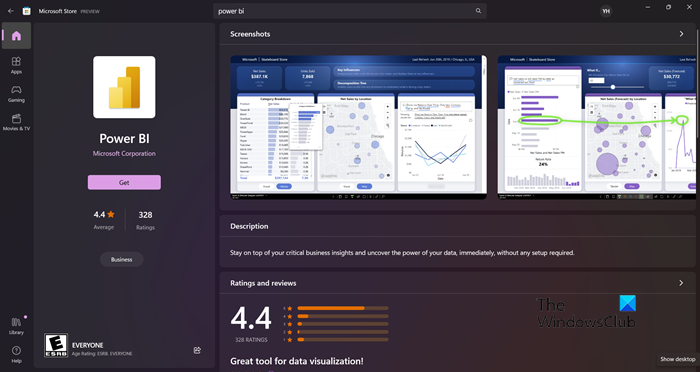
Šī problēma var rasties, ja instalējāt nepareizu Power BI versiju. Daži lietotāji arī ziņoja, ka 64 bitu versija darbojās labi, taču pārstāja darboties un bija jāinstalē 32 bitu versija. Neatkarīgi no tā, kurā nometnē atrodaties, 64 bitu versijas atinstalēšana un 32 bitu versijas instalēšana var novērst problēmu. Lai to izdarītu, veiciet norādītās darbības.
- atvērts Iestatījumi.
- Iet uz Programmas > Programmas un līdzekļi vai Instalētas lietojumprogrammas.
- Meklēt 'Spēks ME'.
> Windows 11: Noklikšķiniet uz trim vertikālajiem punktiem un atlasiet Dzēst.
> Windows 10: Atlasiet lietotni un noklikšķiniet uz Atinstalēt. - Noklikšķiniet uz pogas Dzēst.
- Pēc lietotnes atinstalēšanas izdzēsiet mapi, kurā instalējāt Power BI (ja tā joprojām pastāv).
Pēc Power BI atinstalēšanas dodieties uz microsoft.comstore vai powerbi.microsoft.com lai lejupielādētu lietotni un visbeidzot instalētu 32 bitu versiju. Cerams, ka tas atrisinās jūsu problēmu.
4] Pārliecinieties, vai ir iespējota NET Framework 4.7 (vai 4.8).
Pēc tam jums ir jāpārliecinās, vai ir instalēta un iespējota NET Framework 4.7 (vai 4.8). Šis līdzeklis ir nepieciešams Power BI lietotnei, lai izveidotu vidi tās darbībai. Lai to izdarītu, atveriet Vadības panelis, mainiet skatu uz lielām ikonām, dodieties uz Programmas un līdzekļi > Ieslēdziet vai izslēdziet Windows līdzekļus meklējiet NET Framework 4.7 vai 4.8 un pārbaudiet, vai tā ir atzīmēta. Ja nevarat atrast šo opciju (kas parasti tā ir operētājsistēmā Windows 7/8), dodieties uz microsoft.com un lejupielādējiet to pašu.
Lasīt: Novērsiet pierakstīšanās problēmas programmā Power BI Desktop.
ccenhancer pārskats
Kad problēma ir atrisināta, palaidiet Power BI. UZ atvērt Power BI, jums vienkārši jāatrod lietotne no opcijas Sākt meklēšanu un pēc tam tā jāpalaiž. Pēc izvēles varat arī piekļūt Power BI tiešsaistes versijai no app.powerbi.com . Power BI ir saderīgs gan ar operētājsistēmu Windows 11, gan Windows 10, kā arī var darboties operētājsistēmā Windows 8/7, tāpēc neatkarīgi no tā, kādu Windows versiju izmantojat, jums ir jābūt piekļuvei šim Microsoft datu vizualizācijas rīkam. Ja nevarat izdarīt to pašu, pārbaudiet šajā ziņojumā minētos risinājumus, lai atrisinātu problēmu.















