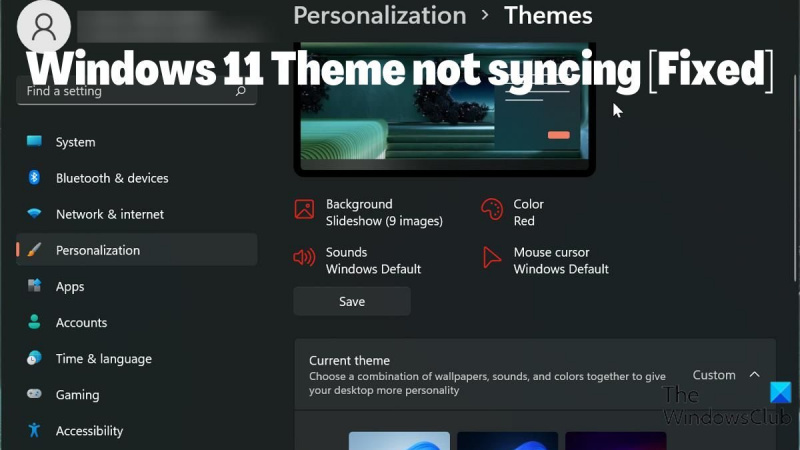Ja esat IT eksperts, jūs zināt, ka viena no visnepatīkamākajām lietām var būt tad, ja jūsu Windows motīvs netiek sinhronizēts. Ir sāpīgi turpināt savu preferenču atiestatīšanu, un tas var būt nopietnas galvassāpes, ja nezināt, kā novērst problēmu. Par laimi, mums ir daži padomi, kas var palīdzēt pareizi sinhronizēt Windows motīvu. Izpildiet šīs darbības, un jums vajadzētu ātri darboties. 1. Vispirms pārliecinieties, vai visās ierīcēs izmantojat vienu un to pašu Microsoft kontu. Šis ir konts, kuru izmantojat, lai pierakstītos sistēmā Windows, un tas ir galvenais, lai nodrošinātu, ka iestatījumi tiek sinhronizēti visās jūsu ierīcēs. 2. Pēc tam pārbaudiet, vai motīvs ir iestatīts uz automātisku sinhronizāciju. Lai to izdarītu, savā Windows 10 ierīcē atveriet lietotni Iestatījumi un noklikšķiniet uz Personalizācija. Pēc tam noklikšķiniet uz 'Motīvi' un pārliecinieties, vai ir ieslēgts iestatījums 'Sinhronizēt motīvus'. 3. Ja motīvs joprojām netiek sinhronizēts, mēģiniet to atiestatīt. Lai to izdarītu, atveriet lietotni Iestatījumi un noklikšķiniet uz Atjaunināt un drošība. Pēc tam noklikšķiniet uz 'Atkopšana' un sadaļā 'Atiestatīt šo datoru' noklikšķiniet uz 'Sākt'. 4. Visbeidzot, ja jums joprojām ir problēmas, varat mēģināt sazināties ar Microsoft atbalsta dienestu. Viņiem vajadzētu palīdzēt novērst problēmu un pareizi sinhronizēt motīvu. Cerams, ka šie padomi palīdzēs pareizi sinhronizēt Windows motīvu. Ja problēmas joprojām pastāv, sazinieties ar Microsoft atbalsta dienestu, lai saņemtu papildu palīdzību.
Lietotāju preferences galvenokārt tiek ņemtas vērā, izvēloties motīvus, ko izmantot savās ierīcēs. Lai gan sistēmai Windows 11 ir skaistāks izskats, jūs joprojām varat uzlabot sava datora izskatu, izmantojot pareizos motīvus. Turklāt iespēja sinhronizēt iestatījumus, piemēram, motīvus, visās jūsu ierīcēs ir viena no Windows datoru lieliskajām funkcijām. Daudziem lietotājiem motīvu un citu iestatījumu sinhronizēšana savās ierīcēs ir veids, kā saglabāt konsekventu izskatu un darbību visās ierīcēs.
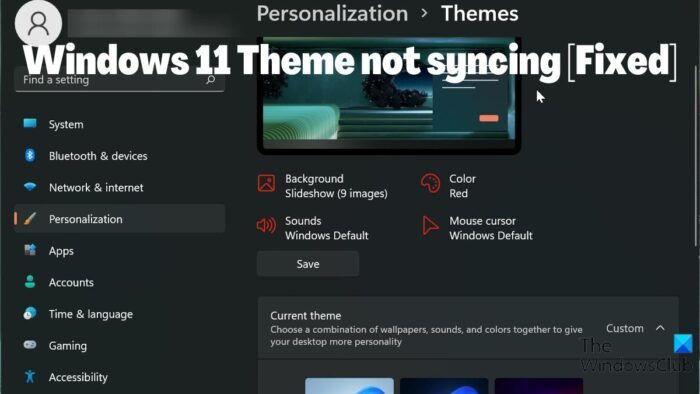
sāknēšanas konfigurācijas datu failā trūkst vajadzīgās informācijas
Tomēr daži lietotāji par to ziņo Windows 11 motīvs netiek sinhronizēts . Šī situācija var būt nomākta, taču vairumā gadījumu problēmu var izraisīt atspējota motīvu sinhronizācija, problēma ar Microsoft kontu vai vienkārša datora kļūme. Ņemot vērā visus faktorus, kas var izraisīt problēmu, esam apkopojuši dažus risinājumus, kas var palīdzēt novērst šo problēmu.
Novērsta problēma, kuras dēļ Windows 11 motīvs netika sinhronizēts.
Vai saskaraties ar Windows 11 motīvu, kas netiks sinhronizēts? Tālāk ir norādīti labākie veidi, kā to labot un sinhronizēt starp Windows ierīcēm.
- Pārliecinieties, vai jūsu Windows 11 datorā ir iespējota motīvu sinhronizācija.
- Pārbaudiet savu Microsoft kontu
- Veiciet SFC skenēšanu
- Atspējojiet un iespējojiet Windows sinhronizācijas iestatījumus.
- Atjauniniet Windows un restartējiet datoru
- Mainīt motīvu
1] Pārliecinieties, vai jūsu Windows datorā ir iespējota motīvu sinhronizācija.
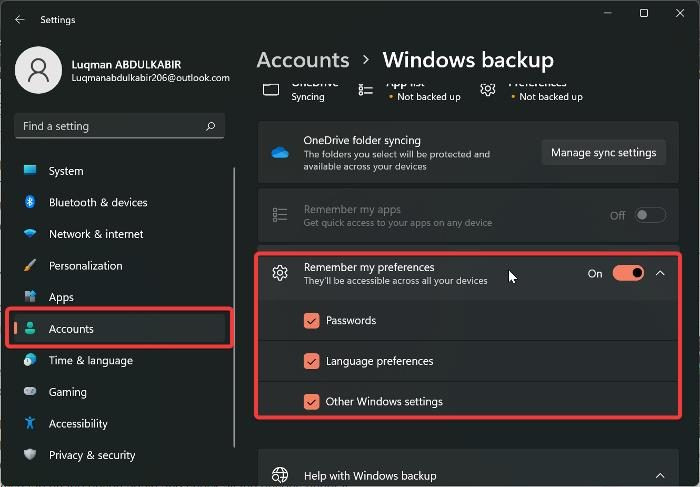
automātiskā remonta logi 8
Iespējams, neesat iespējojis sinhronizācijas opcijas savā datorā, ja motīvs Windows datorā netiek sinhronizēts. Ja sinhronizācijas iestatījumi ir atspējoti, jums būs problēmas ar Windows iestatījumu sinhronizēšanu visos Windows datoros. Tā rezultātā jums ir jānodrošina, lai jūsu datorā būtu iespējota motīvu sinhronizācija, pārbaudot Windows iestatījumus. Tikmēr operētājsistēmā Windows 11 atrašanās vieta, kas ļauj sinhronizēt motīvus, atšķiras no iepriekšējām Windows versijām. Tagad apskatīsim, kā iespējot motīvu sinhronizāciju Windows 11 datorā:
- Nospiediet Windows + es atvērts Iestatījumi savā datorā.
- Pāriet uz Konti un noklikšķiniet uz tā.
- Nospiediet Windows dublējums un pirms tam pārslēdziet slīdni Atcerieties manas preferences .
- Tāpat vēlreiz noklikšķiniet uz opcijas un pārbaudiet visas zem tās esošās opcijas.
Pēc šīs funkcijas iespējošanas ieteicams restartēt datoru.
Savienots: Sinhronizācijas iestatījumu pielāgošana, izmantojot reģistra redaktoru
2] Pārbaudiet savu Microsoft kontu.
Lai sinhronizācijas iestatījumi darbotos, visos datoros ir jāpierakstās vienā Microsoft kontā. Tādēļ jums ir jānodrošina, lai jūsu Microsoft konts būtu reģistrēts katrā jūsu datorā un MS konts būtu autentificēts. Atkarībā no problēmas apstākļiem varat veikt jebkuru no šīm darbībām.
- Pierakstieties ar to pašu Microsoft kontu, ko izmantojat savos datoros.
- Pārliecinieties, vai jūsu konts ir verificēts.
- Ja visas iepriekš minētās darbības jau ir veiktas un problēma joprojām pastāv, izrakstieties no sava Microsoft konta un pierakstieties savās ierīcēs.
3] Veiciet SFC skenēšanu
Dažas avārijas Windows datoros var saistīt ar bojātiem sistēmas failiem, kas var būt saistīts ar šīs Windows 11 tēmas nesinhronizāciju. Tādēļ jums ir jāveic SFC skenēšana, lai datorā atrastu un aizstātu bojātus sistēmas failus, kas var izraisīt sistēmas avārijas. Lūk, kā veikt SFC skenēšanu:
- klikšķis Logs atslēga un veids Komandrinda pieprasījuma laukā.
- Ar peles labo pogu noklikšķiniet uz rezultāta un atlasiet Izpildīt kā administratoram .
- Tips sfc/scannow Windows komandu uzvednē un nospiediet Lai ienāktu .
- Pēc procesa pabeigšanas restartējiet datoru.
4] Atspējojiet un iespējojiet Windows sinhronizācijas opcijas.
Windows sinhronizācijas opciju atspējošana un iespējošana var palīdzēt atrisināt šo problēmu. Ja esat izmēģinājis iepriekš minēto risinājumu, bet problēma joprojām nav novērsta. Jums vajadzētu atgriezties pie Windows sinhronizācijas iestatījumiem un izslēgt to. Pēc tam restartējiet datoru un atkal ieslēdziet to.
5] Atjauniniet Windows un restartējiet datoru.
Dažreiz Windows kļūda var būt iemesls, kāpēc jūs saskaraties ar Windows 11 motīva nesinhronizācijas problēmu. Ja tā, iepriekš minēto risinājumu izmēģināšana nepalīdzēs, kamēr neatjaunināsit savu Windows 11 uz jaunāku versiju. Lūk, kā to izdarīt:
kā atvērt ostu logus 8
- Iet uz Iestatījumi savā datorā.
- Nospiediet Windows atjauninājumi .
- Izvēlieties Meklēt atjauninājumus .
Ja ir pieejami atjauninājumi, tie tiks instalēti jūsu datorā pēc procesa. Pēc atjaunināšanas jums ir arī jārestartē dators.
6] Mainīt motīvu
Ir vērts mēģināt mainīt Windows motīvu uz citu variantu un redzēt, vai motīvs tiek sinhronizēts, un pēc tam atgriezties pie iepriekšējās, lai uzzinātu dažus faktus par problēmu. Ja esat pārslēdzies uz citu motīvu un motīvu sinhronizācija darbojas, bet pēc atgriešanās pie iepriekšējās nedarbojas, iespējams, būs jāizmanto cits motīvs. Tomēr pēc pārslēgšanās uz priekšu un atpakaļ motīva sinhronizācijas opcijai vajadzētu atgriezties darba stāvoklī, ja ar izmantoto motīvu nav problēmu.
Tālāk sniegtajā komentāru sadaļā varat mums paziņot par risinājumu, kas jums noderēja.
Lasīt:
- Šo motīvu nevar lietot darbvirsmā
- Sinhronizācijas iestatījumi nedarbojas vai ir pelēkā krāsā
Kā sinhronizēt iestatījumus operētājsistēmā Windows 11?
Lai savos datoros varētu sinhronizēt Windows iestatījumus, jums tajos jāpierakstās ar savu Microsoft kontu. Pēc tam varat sinhronizēt iestatījumus datorā ar operētājsistēmu Windows 11, veicot šādas darbības:
- Nospiediet Windows + es atvērts Iestatījumi .
- Nospiediet Konti .
- Izvēlieties Sinhronizējiet iestatījumus un ieslēdziet Sinhronizācijas iestatījumi opciju.
Kā mainīt Windows 11 motīvu?
Ir viegli mainīt Windows 11 motīvu uz citu datorā pieejamu motīvu. Lūk, kā to izdarīt:
- Ar peles labo pogu noklikšķiniet uz tukšas vietas uz darbvirsmas un atlasiet Personalizēšana .
- Izvēlieties Temats opciju no saraksta kreisajā panelī.
- Pēc tam noklikšķiniet uz motīva, kuru vēlaties iestatīt kā Windows motīvu.
Varat izvēlēties motīvu no standarta Windows motīviem vai lejupielādēt to no Microsoft veikala.
mainīt teksta krāsu krāsā