Iekš Diska pārvaldība Windows 11/10 utilīta, varat izveidot jaunas, mainīt izmērus un paplašināt nodalījumus . Šajā rakstā mēs apskatīsim, kāpēc visas opcijas ir pelēkotas vai nav pieejamas kā arī izklāstiet darbības, ko varat veikt, lai atrisinātu problēmu.

Tipisks šīs problēmas scenārijs ir tāds, ka korpusā ir ārējais atmiņas disks, kas savienots ar datoru, izmantojot USB, un korpusa barošanas indikators deg un disks darbojas, bet neparādās Failu pārlūks > Šis dators > Ierīces un diskdziņi . Disks tiek parādīts diska pārvaldībā un ierīču pārvaldniekā, taču neviena no diska pārvaldības opcijām nav pieejama vai noklikšķināma. Turklāt, kā ziņo daži ietekmētie datoru lietotāji, disks arī netiek rādīts DISKPART izmantojot komandu uzvedni vai BIOS.
Ar šo problēmu datorā var rasties šādu zināmu iemeslu dēļ:
- Bojājums sistēmas failos vai diskdzinī.
- Diska diskdzinis nav pareizi formatēts.
- Bojāts vai bojāts disks.
- Ļaunprātīgas programmatūras infekcija.
Visas opcijas diska pārvaldībā ir pelēkotas
,Ja visas opcijas, piemēram, Atzīmēt nodalījumu kā aktīvu, Mainīt diska burtu, Formatēt, Pagarināt, Samazināt, Dzēst skaļumu utt., Diska pārvaldībā ir pelēkotas un jūs nevarat veikt noteiktus uzdevumus, izmantojot rīku, piemēram, izmantot nepiešķirto vietu uz cietā diska vai izveidot spoguļattēlu skaļumu , vai dzēst virtuālo disku — tālāk sniegtie ieteikumi var palīdzēt jums viegli atrisināt vai atjaunot šīs opcijas jūsu datorā.
ssd sliktie sektori
- Sākotnējais kontrolsaraksts
- Izvēlieties atbilstošo nodalījumu
- Diska pārvaldībai izmantojiet komandrindas rīkus DISKPART un FSUTIL
- Pārbaudiet disku
- Atiestatiet vai labojiet Windows 11/10
Apskatīsim šos ieteikumus sīkāk.
1] Sākotnējais kontrolsaraksts
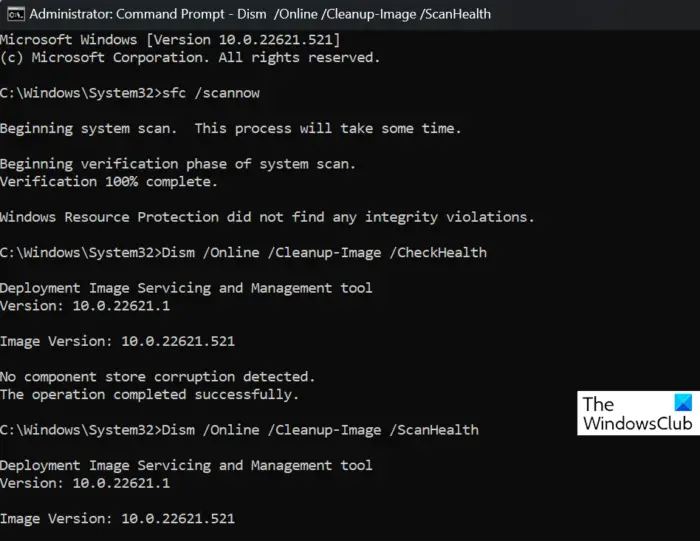
Pirms turpināt, iesakām pārliecināties Windows ir atjaunināts , pēc tam restartējiet datoru, ja vēl neesat to izdarījis, un pārbaudiet, vai tas atrisina jūsu problēmu. Ja ir sāknēšana, visas opcijas diska pārvaldībā ir pelēkotas , pēc tam varat palaist pilnu sistēmas AV skenēšanu ar Windows Defender vai kāds cienījams trešās puses AV produkts lai izslēgtu ļaunprātīgas programmatūras/vīrusu infekcijas iespējamību.
Vēl viens pamata problēmu novēršanas solis, ko varat veikt, ir palaidiet SFC/DISM skenēšanu lai novērstu iespējamo sistēmas failu bojājumu, kas varētu būt vainīgs.
Gadījumā, ja jūsu disks netiek atklāts vai neparādās BIOS, kā to pieredzēja daži ietekmētie datoru lietotāji, tad varat redzēt, vai kāds no ieteikumiem tiek parādīts šo ziņu palīdzēs novērst problēmu.
Lasīt : Opcija Paplašināt skaļumu ir pelēkota vai atspējota
2] Izvēlieties atbilstošo nodalījumu
Papildus standarta opcijām (kas nav pieejamas) atlasītajam diskam, kas ietver:
- Atvērt
- Izpētīt
- Atzīmējiet nodalījumu kā aktīvu
- Mainiet diska burtus un ceļus
- Formāts
- Paplašināt skaļumu
- Samazināt skaļumu
- Dzēst sējumu
- Īpašības
Atkarībā no atlasītā diska var tikt parādītas šādas opcijas:
- atjaunot
- Atkārtoti skenēt diskus
- Izveidojiet VHD
- Pievienojiet VHD
Šajā gadījumā, lai atrisinātu problēmu, jo sadaļai ir pieejamas pelēkās opcijas, varat atlasīt C: nodalījumu vai citu nodalījumu, lai opcijas būtu pieejamas. No otras puses, ja jums ir tikai C: nodalījums un tas ir atlasīts, tas varētu būt iemesls, kāpēc šīs opcijas nav pieejamas, jo sistēma Windows nevēlas, lai jūs ar tām sajauktos — šajā gadījumā varat izveidot jaunu nodalījumu jūsu diskā. Tomēr, ja tas tā nav, varat turpināt ar nākamo labojumu.
Lasīt : Opcija Dzēst skaļumu USB zibatmiņas diskam ir pelēkota
3] Diska pārvaldībai izmantojiet komandrindas rīkus DISKPART un FSUTIL
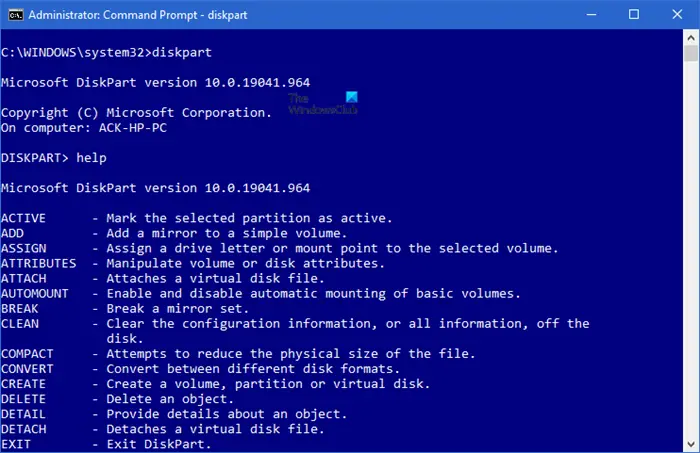
procesora droseļvārsti 10
Ja diska pārvaldība neizdodas vai šajā gadījumā visas opcijas rīkā ir pelēkotas, varat izmantot DISKPART un FSUTIL komandrindas rīki diska pārvaldības uzdevumiem, piemēram, varat spogulis Boot cietais disks priekš UEFI operētājsistēmā Windows 11/10.
4] Pārbaudiet disku
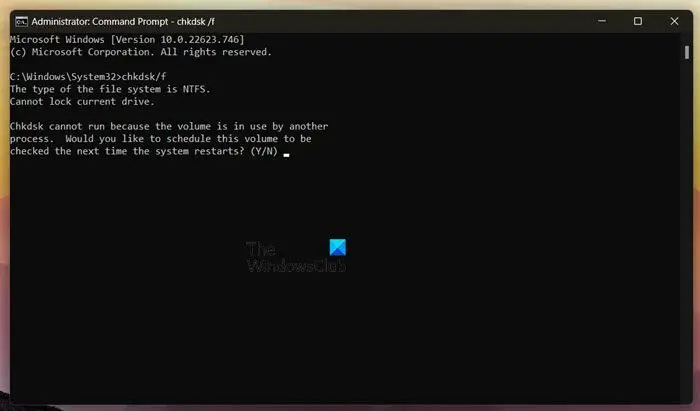
Šim risinājumam ir jāpārbauda, vai diskdzinī ir pareizs savienojums ar datoru. Var arī skriet CHKDSK un S.M.A.R.T testi lai noteiktu diska stāvokli — vajadzības gadījumā nomainiet disku. Turklāt jūs varat palaist Aparatūras un ierīču problēmu novēršanas rīks .
Lasīt : Opcija Dzēst skaļumu ir pelēkota: nevar izdzēst diska nodalījumu
5] Windows 11/10 atiestatīšana vai labošana
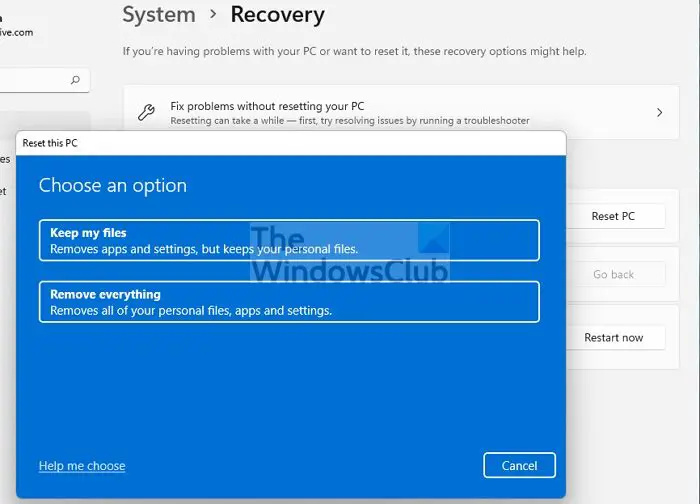
Ja visas pārējās lietas ir vienādas, bet problēma joprojām pastāv, visticamāk, tas ir nopietnas sistēmas bojājuma gadījums, ko varat novērst, veicot datora atiestatīšana vai maz ticamā gadījumā atiestatīšanas darbība neatrisināja problēmu, iespējams, tas būs jādara labojiet savu Windows, izmantojot instalācijas datu nesēju .
Cerams, ka tas palīdz!
Lasiet tālāk : Diska pārvaldības konsoles skats nav atjaunināts
Kāpēc diska pārvaldībā opcijas ir pelēkotas?
Ja diska pārvaldībā visas opcijas ir pelēkotas, to var izraisīt vairāki iemesli, tostarp sistēmas bojājumi. Citos gadījumos, kad viena opcija, piemēram, opcija Formatēt ir pelēkota vai nav pieejama, varat izvēlēties C:\ diskdzini (sistēmas nodalījumu), lai formatētu, vai atlasītais sējums ir bojāts.
Kāpēc mana C diska pagarinājuma opcija ir pelēkota?
Ja opcija Paplašināt skaļumu ir pelēkota vai nav pieejama atlasītajam diskam jūsu Windows 11/10 datora diska pārvaldībā, iespējams, ka aiz nodalījuma, kuru vēlaties paplašināt cietajā diskā, nav blakus esošas nepiešķirtas vietas vai brīvas vietas. disks vai tā nodalījuma failu sistēma, kuru vēlaties paplašināt, ir FAT. Lai atrisinātu šo problēmu, varat skatīt iepriekš šajā ziņojumā norādīto saistīto rokasgrāmatu.
Izlasi arī : Izlabojiet diska pārvaldības kļūdas .















