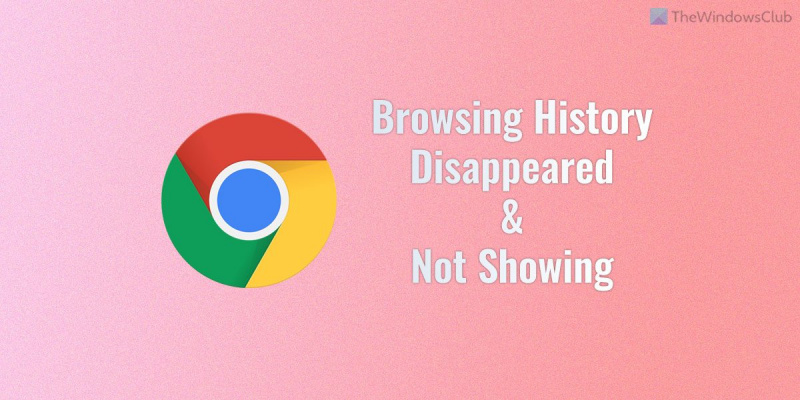Ja esat IT eksperts, tad zināt, ka dažkārt kaut kas vienkārši pazūd — it īpaši, ja runa ir par Chrome pārlūkošanas vēsturi. Nav nekas neparasts, ka vēsture pēkšņi pazūd un vairs netiek rādīta, taču neuztraucieties, ir dažas lietas, ko varat darīt, lai mēģinātu to atgūt.
Vispirms mēģiniet restartēt datoru. Tas dažreiz var novērst problēmu un atkārtoti parādīt vēsturi. Ja tas nedarbojas, varat mēģināt dzēst savus pārlūkošanas datus. Lai to izdarītu, atveriet Chrome izvēlni un noklikšķiniet uz 'Iestatījumi'. Pēc tam sadaļā “Privātums un drošība” noklikšķiniet uz “Notīrīt pārlūkošanas datus”. Izvēlieties cilni 'Papildu' un pārliecinieties, vai ir atlasīta opcija 'Vēsture'. Kad tas ir izdarīts, noklikšķiniet uz 'Notīrīt datus', un jūsu vēsturei vajadzētu būt atpakaļ.
Ja neviens no šiem risinājumiem nedarbojas, varat mēģināt meklēt savu vēsturi mapē “Atkopšana”. Lai to izdarītu, atveriet Chrome izvēlni un noklikšķiniet uz 'Vēsture'. Pēc tam vēlreiz noklikšķiniet uz “Vēsture” un atlasiet “Rādīt citu ierīču vēsturi”. Tiks parādīts saraksts ar visām ierīcēm, kas ir sinhronizētas ar jūsu kontu, tostarp to, kuru pašlaik izmantojat. Atlasiet ierīci, kuru vēlaties skatīt, un pēc tam noklikšķiniet uz Atkopt. Jūsu vēsturei ir jābūt tur.
kā atteikties no visām ierīcēm čivināt
Ja joprojām nevarat atrast savu vēsturi, iespējams, tā ir neatgriezeniski izdzēsta. Diemžēl šajā gadījumā nav daudz ko darīt, izņemot to, ka varat sākt no jauna. Cerams, ka šis raksts ir palīdzējis jums atgūt Chrome pārlūkošanas vēsturi.
Ja Google Chrome pārlūkošanas vēsture ir pazudusi vai netiek rādīta , lūk, kā jūs varat atrisināt šo problēmu. Lai pārlūkprogrammā Google Chrome atrisinātu problēmu, ir jāpārbauda trīs lietas. Šeit mēs esam apkopojuši visus iespējamos risinājumus, lai jūs visu laiku varētu iegūt savu pārlūkošanas vēsturi.

Pirms sākat, ņemiet vērā, ka Google Chrome vai jebkura cita pārlūkprogramma nesaglabā pārlūkošanas datus, kad pārlūkojat inkognito vai privātajā režīmā. Ja jūs mēģināt iegūt šos datus, jūs tērējat savu laiku. Tomēr pārlūks Chrome izdzēsa jūsu pārlūkošanas vēsturi pat tad, ja izmantojāt parasto režīmu; šie risinājumi ir paredzēti jums.
Chrome pārlūkošanas vēsture ir pazudusi un netiek rādīta
Ja jūsu Google Chrome pārlūkošanas vēsture ir pazudusi vai netiek rādīta operētājsistēmā Windows 11/10, veiciet tālāk norādītās darbības.
- Pārbaudiet Chrome iestatījumus
- Pārbaudiet grupas politiku
- Mainiet reģistra vērtību
Lai uzzinātu vairāk par šīm darbībām, turpiniet lasīt.
1] Pārbaudiet Chrome iestatījumus
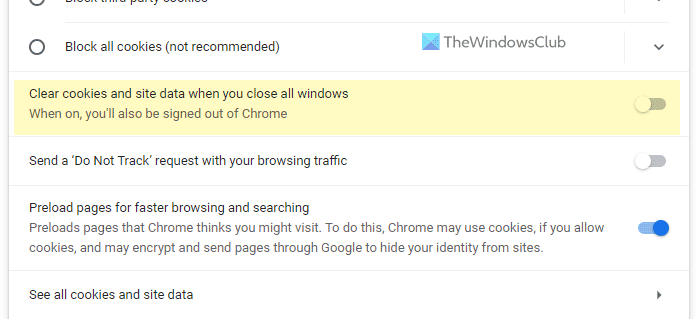
Šī ir pati pirmā lieta, kas jums jāpārbauda, kad Google Chrome automātiski izdzēš jūsu pārlūkošanas vēsturi, sīkfailus, kešatmiņu utt. Šajā pārlūkprogrammā ir iekļauta opcija, kas ļauj lietotājiem dzēst visas šīs lietas, kad aizverat visus atvērtos logus. Ja šis iestatījums ir iespējots iepriekš, tas ir jāatspējo. Lai to izdarītu, rīkojieties šādi:
- Noklikšķiniet uz trīs punktu ikonas un atlasiet Iestatījumi .
- Pāriet uz Privātums un drošība cilne
- Klikšķiniet uz Sīkfaili un citi vietnes dati opciju.
- Pārslēgt Notīriet sīkfailus un vietņu datus, aizverot visus logus pogu, lai to izslēgtu.
Tomēr, ja tas jau ir atspējots, jums ir jāizmanto citi risinājumi.
kā mainīt bloķēšanas ekrānu uz Windows 10
2] Pārbaudiet grupas politiku
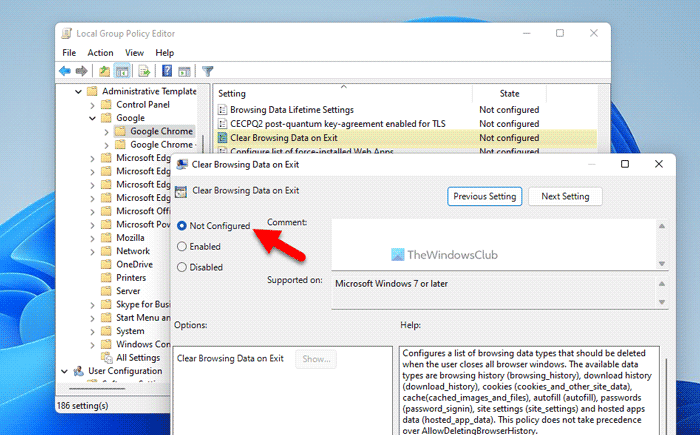
Vietējās grupas politikas redaktoram ir iespēja dzēst pārlūkošanas datus, izejot. Jums jāpārbauda, vai šis iestatījums ir iespējots vai nē. Ja jā, jums tas ir nekavējoties jāatspējo. Lai neļautu pārlūkam Chrome dzēst pārlūkošanas datus, izejot, veiciet tālāk norādītās darbības.
- Nospiediet Win+R > tips gpedit.msc > noklikšķiniet uz LABI pogu.
- Izpildiet šo ceļu: Datora konfigurācija > Administratīvās veidnes > Google Chrome.
- Veiciet dubultklikšķi uz Izejot, notīriet pārlūkošanas datus parametrs.
- Izvēlieties Nav uzstādīts opciju.
- Nospiediet LABI pogu.
Visbeidzot, jums ir jārestartē dators.
3] Mainīt reģistra vērtību
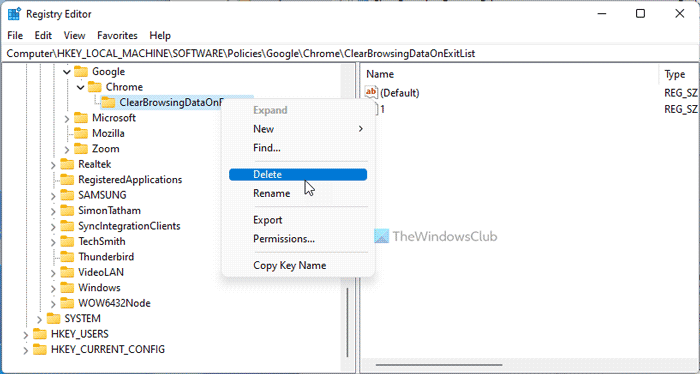
To pašu GPEDIT iestatījumu var konfigurēt, izmantojot reģistra redaktoru. Ja iespējojāt šo iestatījumu, izmantojot Windows reģistru, veiciet šīs darbības, lai to atspējotu:
- Meklēt regedit un noklikšķiniet uz meklēšanas rezultāta.
- Nospiediet Jā pogu.
- Izpildiet šo ceļu: |_+_|.
- Ar peles labo pogu noklikšķiniet uz Notīrīt pārlūkošanas datus izeju sarakstā taustiņu.
- Izvēlieties Dzēst opciju.
- Klikšķiniet uz Jā pogu.
Tālāk jums ir jārestartē dators.
Lasīt: Kā automātiski notīrīt pārlūkprogrammas Chrome datus, izejot
Kā atgūt Google Chrome vēsturi?
Ir tikai viens veids, kā atgūt Google Chrome vēsturi. Tomēr tas ir atkarīgs no tā, vai sinhronizācija ir iespējota vai nav. Ja ieslēdzāt sinhronizāciju, varat atrast savu Google Chrome pārlūkošanas vēsturi, grāmatzīmes un visu pārējo, piesakoties savā Google kontā. Pretējā gadījumā jūs to nevarēsit atrast nekur.
Vai pārlūkprogrammā Google Chrome varat atgūt izdzēsto pārlūkošanas vēsturi?
Jā, pārlūkā Google Chrome izdzēsto pārlūkošanas vēsturi var atgūt tikai tad, ja iepriekš esat izmantojis savu Google kontu. Pierakstieties savā Google Chrome un dodieties uz Datu privātums nodaļā. Tad atrodi Darbības tīmeklī un lietotnēs opciju. Ja tas ir iespējots, šeit varat atjaunot pārlūkošanas vēsturi. Izņemot to, nav citas iespējas.
Tas ir viss! Cerams, ka šie risinājumi jums noderēja.
Lasīt: Kā automātiski izdzēst Microsoft Edge pārlūkošanas vēsturi, izejot.
kā instalēt ffmpeg Windows 10