Daži Windows 10 lietotāji ir ziņojuši Windows Mixed Reality instalēšanas kļūdas pēc funkciju atjauninājuma instalēšanas savā ierīcē. Tāpat daži Windows 11 datoru lietotāji ir ziņojuši par to pašu problēmu pēc jaunināšanas no operētājsistēmas Windows 10. Šajā ziņā ir sniegts vispiemērotākais risinājums, ko var piemērot ietekmēto datoru lietotāji, lai atrisinātu problēmu savās ierīcēs.
Nevarēja instalēt Windows Mixed Reality

Labojiet Windows Mixed Reality instalēšanas kļūdas
Ja jūs saskaraties Windows Mixed Reality instalēšanas kļūdas pēc funkcijas atjauninājuma instalēšanas datorā ar operētājsistēmu Windows 10 vai jaunināšanas no Windows 10 uz Windows 11, atkarībā no saņemtā kļūdas ziņojuma skatiet tālāk norādītās sadaļas, lai uzzinātu par risinājumiem, kas attiecas uz katru instalēšanas kļūdas gadījumu.
Vispārīga traucējummeklēšana, lai labotu jauktas realitātes kļūdas
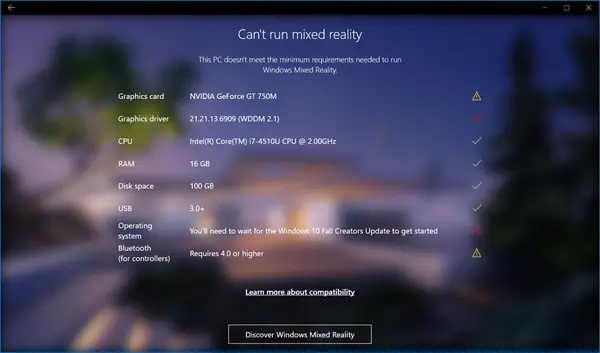
Pirms turpināt ar konkrēto Windows Mixed Reality instalēšanas kļūdas (ar labojumiem), veiciet tālāk norādīto pirmspārbaudes uzdevumu vai problēmu novēršanu un pēc katras reizes pārbaudiet, vai problēma ir novērsta.
I] Pārbaudiet sistēmas saderību
Jūsu datora specifikācijas un iespējas, kā aprakstīts rakstā šo rokasgrāmatu noteiks, kādu pieredzi jūs varat palaist Windows Mixed Reality, kas atbalsta dažādas austiņas dažādās datoru aparatūras konfigurācijās. Lai gan jūs varat atspējot aparatūras prasību pārbaudes jūsu sistēmas lietotnei Mixed Reality Portal.
II] Pārbaudiet Windows Mixed Reality atjauninājumus
Ja atzīmējat izvēles rūtiņu sistēmas saderībai, nākamais solis, kas jums jāveic, ir pārbaudiet Windows Update (ieskaitot Izvēles atjauninājumi ) un atkarībā no datora ražotāja izmantojiet tā īpašo draiveru lejupielādes programmatūru (piemēram, komplektā iekļauto HP atbalsta palīgs ), lai instalētu visus pieejamos draivera atjauninājumus. Gadījumā, ja jums ir jaunākais draivera atjauninājums no ražotāja un Windows Mixed Reality iestatījums ir norādīts Jūsu grafikas karte neatbilst prasībām un jūs zināt, ka aparatūra to dara, tad pārliecinieties, vai austiņas ir pievienotas pareizajai kartei, pieņemot, ka jūsu sistēmā ir instalēti vairāki GPU.
Lasīt : Jauktas realitātes austiņu un kustību kontrollera draiveru un programmatūras lejupielādes
III] Atvienojiet un atkārtoti pievienojiet savu HMD
Veiciet tālāk norādītās darbības.
kā iezīmēt failus Windows 10
- Atvienojiet HMD (piemēram, varat atvienot HP Reverb G2 sadales kārbas strāvu).
- Pēc tam atveriet komandu uzvedni administratora režīmā un palaidiet tālāk norādīto komandu:
dism /online /remove-capability /capabilityname:Analog.Holographic.Desktop~~~~0.0.1.0
- Kad komanda ir izpildīta, palaidiet Windows Update.
- Pēc tam restartējiet datoru.
- Sāknēšanas laikā atkārtoti pievienojiet HMD.
IV] Pārinstalējiet funkcijas atjauninājumu (ja piemērojams)
Pieņemsim, ka problēma sākās pēc tam, kad datorā nesen instalējāt funkciju atjauninājumu. Tādā gadījumā jūs varat atinstalējiet funkciju atjauninājumu un pēc tam atkārtoti instalējiet atjauninājumu un pārbaudiet, vai tas jums ir piemērots, nevis vienkārši atgriezieties pie iepriekšējās Windows versijas/būvējuma. Ja problēma sākās pēc kumulatīvā atjauninājuma instalēšanas, varat to izdarīt atinstalējiet atjauninājumu vai veikt sistēmas atjaunošanu . Datoru lietotājiem nav ieteicams noņemt visus instalētos atjauninājumus, jo īpaši drošības atjauninājumus, kas nodrošina datora drošību. Tomēr dažkārt jaunākā atjauninājuma noņemšana var palīdzēt noteikt problēmas avotu. Tomēr, ja WMR joprojām netiek pareizi instalēts, varat atkārtoti instalēt atjauninājumu.
Lasīt : Windows Mixed Reality austiņas parāda melno ekrānu
Tālāk ir norādīti konkrēti kļūdu ziņojumi un risinājumi, kas tiek piemēroti, ja tie tiek parādīti.
Jūs esat gandrīz gatavs — šis dators neatbilst minimālajām prasībām, kas nepieciešamas, lai palaistu Windows Mixed Reality
Kā norādīts ziņojumā, jūsu dators neatbilst minimālajām prasībām, kas nepieciešamas vislabākajai Windows Mixed Reality pieredzei. Iespējams, jūsu dators var darbināt visaptverošas austiņas, taču var rasties veiktspējas problēmas un nevar palaist noteiktas lietojumprogrammas.
Lai mēs varētu iestatīt Windows Mixed Reality, jūsu administratoram tas ir jāiespējo jūsu organizācijā
Ja saņemat šo ziņojumu, iespējams, ka atrodaties uzņēmuma pārvaldītā tīklā un jūsu organizācija izmanto Windows Server atjaunināšanas pakalpojumus (WSUS), kas ar citām politikām, iespējams, bloķē lejupielādi. Šādā gadījumā jums jāsazinās ar savas organizācijas IT nodaļu vai sistēmas administratoru, lai iespējotu Windows Mixed Reality bezsaistes vidēs un WSUS, kā norādīts šajā sadaļā. Microsoft dokumentācija .
Lasīt : Kā konfigurēt jauktās realitātes iestatījumus sistēmā Windows
dzēst failu vēsturi
Mēs nevarējām lejupielādēt programmatūru Mixed Reality vai pagaidiet, kamēr veicam lejupielādi
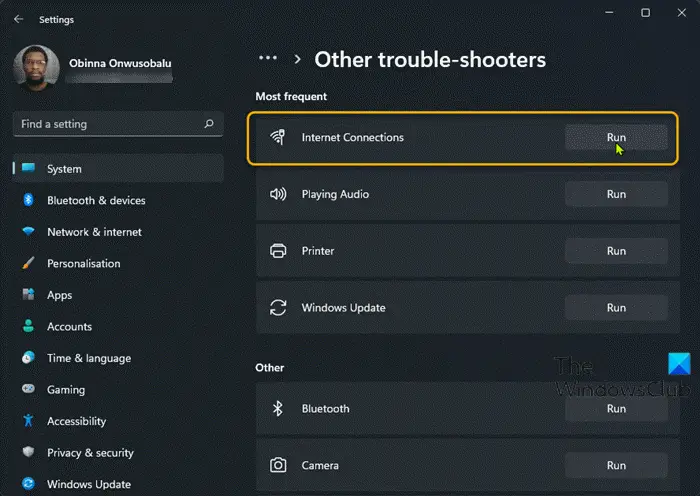
Šī kļūda var tikt parādīta, ja ir gaidošs atjauninājums, kas var bloķēt programmatūras Mixed Reality lejupielādi. Šādā gadījumā pārbaudiet un instalējiet datorā visus pieejamos Windows atjauninājumus un WMR atjauninājumus. Pārliecinieties, vai jūsu dators ir savienots ar internetu un tam ir vismaz 2 GB brīvas vietas. Kad tas ir izdarīts, restartējiet datoru un mēģiniet vēlreiz.
Radās kļūda, un mēs nevarējām startēt Windows Mixed Reality
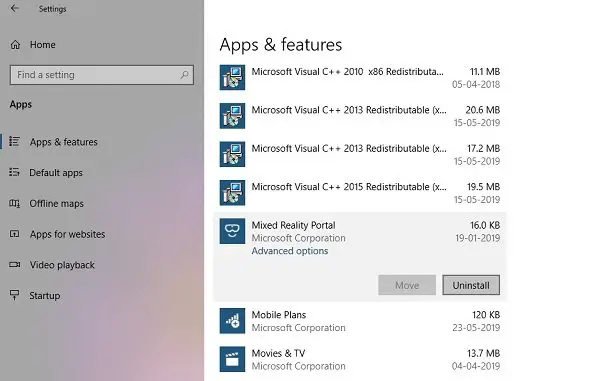
Ja saņemat šo kļūdas ziņojumu, varat veikt tālāk norādītās darbības un pārbaudīt, vai tas palīdz.
- Atvienojiet abus austiņu kabeļus no datora.
- Restartējiet datoru.
- Pārbaudiet Windows atjauninājumus un lejupielādējiet un instalējiet visus gaidošos atjauninājumus.
- Atkārtoti pievienojiet austiņas datoram un pēc tam mēģiniet iestatīt vēlreiz.
Ja problēma joprojām pastāv, atinstalējiet Windows Mixed Reality savā Windows datorā. Pēc atinstalēšanas procedūras restartējiet datoru. Sāknēšanas laikā pievienojiet austiņas datoram, lai no jauna sāktu iestatīšanas procesu. Lai iegūtu papildinformāciju par konkrētu kļūdas kodu, skatiet šo Microsoft dokumentācija .
Es ceru, ka šis ieraksts jums palīdzēs!
Lasiet tālāk : Windows Mixed Reality nedarbojas
Kas ir OpenXR operētājsistēmai Windows Mixed Reality?
Khronos piedāvā OpenXR, kas ir atvērts bez autoratlīdzības API standarts, kas nodrošina dzinējiem vietējo piekļuvi dažādām ierīcēm visā jauktā realitātes spektrā. Varat izstrādāt, izmantojot OpenXR HoloLens 2 vai Windows Mixed Reality immersive VR austiņās uz darbvirsmas. Izmantojot HoloLens 2 emulatoru, vienkāršākais veids, kā instalēt OpenXR rīkus Windows Mixed Reality, ir caur Windows ierīču portālu. Portālā dodieties uz OpenXR lapa > Izstrādātāja funkcijas un atlasiet Uzstādīt pogu.
Vai man ir nepieciešams OpenXR operētājsistēmai Windows Mixed Reality?
OpenXR operētājsistēmai Windows Mixed Reality ir noderīga tikai cilvēkiem, kuriem pieder WMR saimes VR austiņas (piemēram, Samsung Odyssey, HP Reverb utt.) un kuriem WMR ir iestatīts kā OpenXR izpildlaiks (pretstatā SteamVR). Vienīgā SteamVR priekšrocība ir labāka kustības reprojicēšana (izlīdzināšana), taču, lai to iespējotu, būs nepieciešami 45 kadri sekundē. Pamatojoties uz lietotāju pieredzi, G2 veiktspēja ir ievērojami labāka OpenXR. Taču Quest 2 palaišana vietnē SteamVR, izmantojot virtuālo darbvirsmu, šķiet, ir aptuveni tāda pati veiktspējas ziņā, taču tā darbojas daudz vienmērīgāk.















