Reizēm jums var rasties nepieciešamība tulkot saturu no dokumentiem vai pat ārzemju vietnes savā dzimtajā valodā vai jebkurā citā valodā, kuru pārzināt. Parasti mēs iesakām izmantot Microsoft vai Google tulkošanas rīkus, taču šodien mēs koncentrēsimies uz citu metodi, izmantojot DeepL .

Tur ir vairāki alternatīvi tulka rīki tur, taču tikai daži var sajust Google un Microsoft piedāvāto. Faktiski Microsoft sper vienu soli tālāk, Microsoft Office iekļaujot tulkotāja funkciju.
Tagad, runājot par lietotni, par kuru šeit tika runāts, to sauc par DeepL. Tas galvenokārt ir pazīstams kā tiešsaistes tulkotāja pakalpojums, taču tiem, kas dod priekšroku vairāk iespēju, ir arī Windows darbvirsmas programma. Izmantojot DeepL, lietotāji var viegli tulkot, izmantojot karstos taustiņus, nevis nepārtraukti spiežot peles taustiņus.
Kā ātrāk izmantot tulkošanas valodas, izmantojot DeepL for Windows
Ļaujiet mums redzēt, kā jūs varat izmantot DeepL, lai ātrāk tulkotu valodas, izmantojot karstos taustiņus savā Windows 11/10 datorā.
Ja vēl neesat to izdarījis, pirmā lieta, kas jums jādara šeit, ir lejupielādēt oficiālā DeepL lietotne jūsu Windows datoram.
Atveriet failu un pēc tam izpildiet norādījumus, lai to instalētu datorā.
Kad rīks DeepL ir izveidots un darbojas, ir pienācis laiks iztulkot savu pirmo teksta daļu, ja vēl neesat to izdarījis.
Lejupielādējiet Microsoft vietnes Türkiye versiju. Tas ir paredzēts tikai demonstrācijas nolūkiem, lai jūs varētu izvēlēties citu.
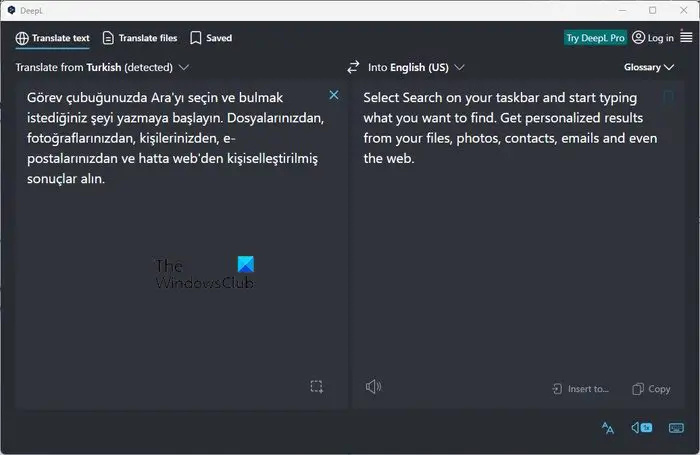
Atlasiet tulkojamo teksta daļu no vietnes.
- Kad teksts ir atlasīts, nospiediet CTRL+C lai kopētu tekstu.
- Nospiediet CTL + C divas reizes lai izvirzītu DeepL lietotni priekšplānā.
- Nospiediet CTRL+P lai ielīmētu tekstu lodziņā pa kreisi.
Pēc brīža tulkotais teksts parādīsies labajā pusē esošajā lodziņā.
Ja nepieciešams, varat viegli mainīt izvades valodu un ievades valodu.
Kā tulkot failus programmā DeepL
DeepL spēj ne tikai tulkot kopētu tekstu, bet arī tekstu no jūsu saglabātajiem failiem. Apskatīsim, kā to viegli paveikt:
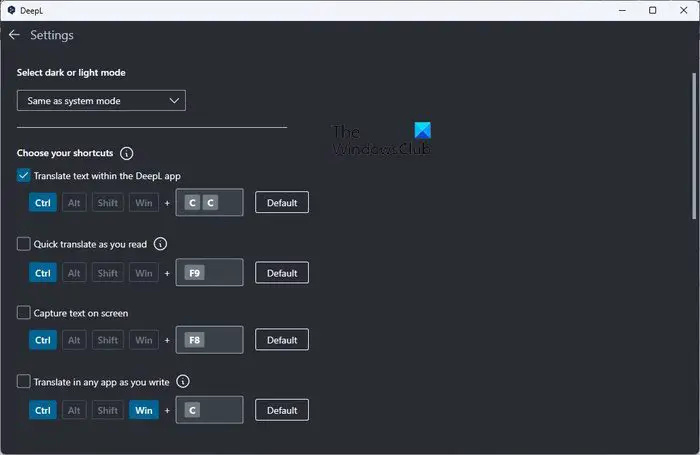
Lai sāktu, lūdzu, noklikšķiniet uz cilnes Tulkot failus. Šeit jūs iegūsit priekšstatu par atbalstītajiem dokumentu formātiem.
Pašlaik DeepL atbalsta tikai Microsoft Word, PowerPoint un PDF dokumentus.
- Pēc noklikšķināšanas uz Tulkot failus cilnē, jums ir jāpievieno savi faili tulkošanai.
- Velciet un nometiet failu vai noklikšķiniet uz pogas Pārlūkot.
- Nospiediet pogu Atvērt, lai sāktu tulkošanu.
Jāatzīmē, ka, kopējot tekstu un nospiežot CTRL + F9, tiks atvērts neliels logs, kas paredzēts ātrai tulkošanai.
Kā nomainīt karstos taustiņus programmā DeepL
Ir iespēja vajadzības gadījumā mainīt karstos taustiņus. To var izdarīt, ja nepiekrītat noklusējuma iestatījumam.
Windows 10 resursu monitors
- Lai veiktu izmaiņas, lūdzu, noklikšķiniet uz hamburgeru izvēlnes pogas augšējā labajā stūrī.
- Atlasiet opciju Iestatījumi.
- Atveriet sadaļu Izvēlēties īsceļus un mainiet karstos taustiņus uz tiem, kas jums šķiet saprātīgi, un viss.
LASĪT : Kā tulkot tekstu Braila rakstā sistēmā Windows
Vai DeepL ir pārlūkprogrammas paplašinājums?
Jā, DeepL rīkam tagad ir pārlūkprogrammas paplašinājums, taču rakstīšanas laikā tas ir paredzēts tikai Google Chrome. Paplašinājumi darbojas diezgan labi, lai gan tiem nav nevienas izcilas funkcijas, no mūsu viedokļa tas ir labi.
Kurš tiešsaistes tulkotājs ir visprecīzākais?
Gadu gaitā esam izmantojuši vairākus tiešsaistes tulkotājus. Starp tiem ir tādi rīki kā Google un Microsoft Translate. Tomēr, runājot par precizitāti, DeepL ieņem kroni, un tas ir diezgan pārsteidzoši.














![Epic Games kļūdas kods LS-0015 [Fiksēts]](https://prankmike.com/img/epic/50/epic-games-error-code-ls-0015-fixed-1.jpg)
