Šajā rakstā mēs jums parādīsim, kā jūs varat importēt un pievienot programmai OneNote PDF dokumentu datorā ar operētājsistēmu Windows 11/10.
procesora plānošanas logi 10
Kāpēc nevaru atvērt PDF failu programmā OneNote?
Jūs nevarat atvērt PDF dokumentu tieši programmā OneNote. Tomēr varat ievietot PDF dokumentu programmā OneNote kā faila pielikumu vai izdrukas attēlu. Jums vienkārši ir jāizmanto tā ievietošanas funkcija, lai savām piezīmēm pievienotu PDF dokumentu. Mēs esam apsprieduši darbības, lai to izdarītu, tāpēc pārbaudiet tālāk.
Kā importēt PDF failu programmā OneNote?
Lai importētu PDF dokumentu programmā OneNote, veiciet tālāk norādītās vienkāršās darbības.
- Atveriet programmu OneNote.
- Dodieties uz izvēlni Ievietot.
- Noklikšķiniet uz opcijas Faila pielikums.
- Pārlūkojiet un atlasiet ievades PDF failu.
- Izvēlieties vajadzīgo režīmu.
- Eksportējiet/kopīgojiet/izdrukājiet savu piezīmi.
Vispirms palaidiet programmu OneNote un atveriet piezīmi, kurā vēlaties ievietot PDF failu.

Tagad noklikšķiniet uz Ievietot izvēlni no augšējās izvēlņu joslas un no Faili grupu, izvēlieties Faila pielikums opciju.
Pēc tam pārlūkojiet un importējiet avota PDF failu no sava datora.
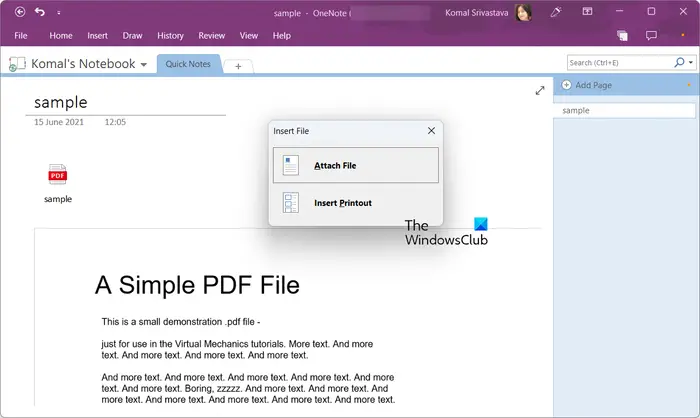
starpniekserveris atsakās no savienojumiem
Atlasot PDF failu, tas prasīs vēlamo režīmu, lai piezīmēs ievietotu PDF. Varat izvēlēties vai nu Pievienot failu vai Ievietojiet izdruku . Faila pievienošanas režīmā PDF tiks ievietots kā vienkāršs faila pielikums. Varat veikt dubultklikšķi uz pielikuma, lai atvērtu PDF failu. Atrodoties režīmā Ievietot izdruku, jūsu piezīmēs ar faila rādītāju tiks ievietota avota PDF izdruka. Turklāt PDF faila saturs būs redzams tieši jūsu piezīmēs.
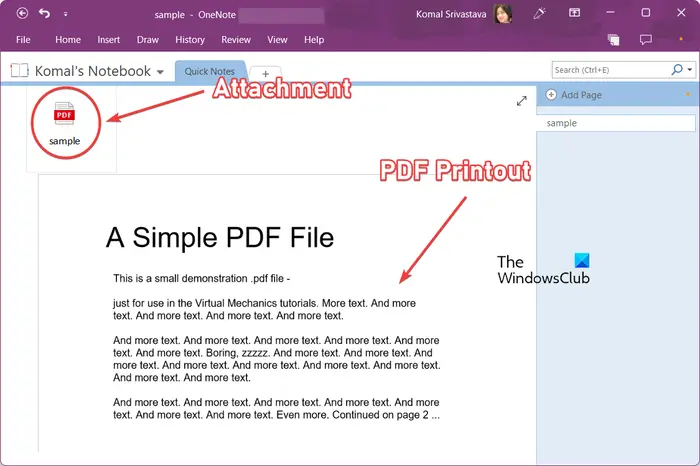
Kad esat izvēlējies režīmu, PDF fails tiks ievietots jūsu piezīmēs. Tagad varat saglabāt, kopīgot vai izdrukāt savas piezīmes. Vai arī varat eksportēt savas piezīmes uz lokālu failu dažādos failu formātos, piemēram, DOCX, DOCX, PDF, XPS utt. Varat piekļūt šīm opcijām no izvēlnes Fails.
Lasīt: Kā kopēt tekstu no attēla, izmantojot programmu OneNote ?
Kā pārvērst PDF failu programmā OneNote?
Varat arī pārvērst PDF failu programmā OneNote. Tā ir vēl viena metode, kā konvertēt un pēc tam ievietot PDF failu programmā OneNote. Lai to izdarītu, varat veikt tālāk norādītās darbības.
Pirmkārt, atveriet savu PDF dokumentu a PDF lasītājs vai tīmekļa pārlūkprogrammā, piemēram, Google Chrome vai Microsoft Edge.
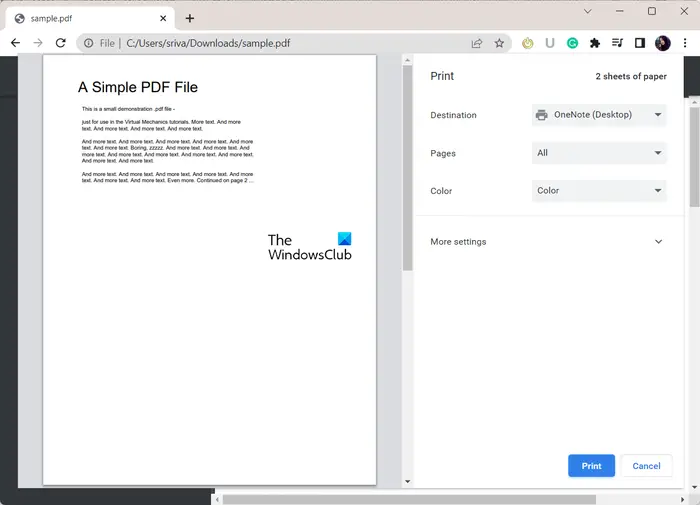
Tagad noklikšķiniet uz Drukāt opciju un pēc tam iestatiet Printeri kā OneNote (darbvirsma) . Pēc tam iestatiet pielāgošanas opcijas, piemēram, izkārtojumu, krāsu utt. Kad esat pabeidzis, nospiediet opciju Drukāt.
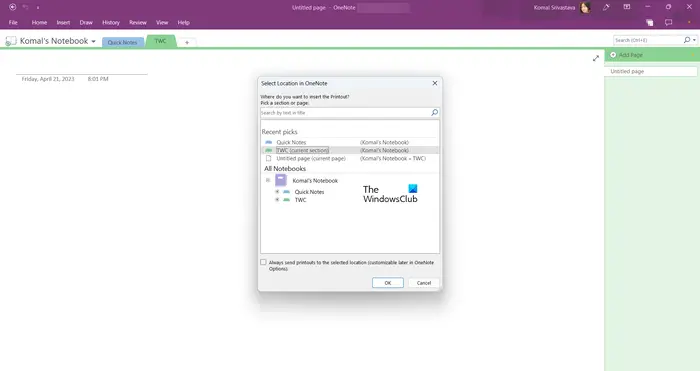
Pēc tam programmā OneNote atlasiet vietu, kur vēlaties pievienot PDF.
noņemiet konfekšu drupināšanas logus 10
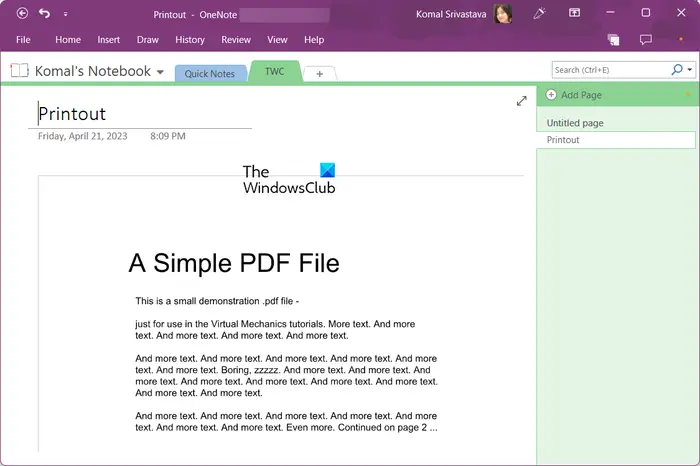
Kad to izvēlēsities, PDF fails tiks konvertēts un pievienots programmai OneNote.
Kā pievienot un rediģēt PDF failu programmā OneNote?
Varat pievienot PDF failu kā izdrukas attēlu programmā OneNote un pēc tam anotēt to, izmantojot izvēlni Draw. Noklikšķiniet uz Zīmēt izvēlnē augšējā rīkjoslā un pēc tam atlasiet vajadzīgo rīku, lai pievienotu anotāciju. Varat izmantot marķieri vai pildspalvu, lai programmā OneNote pārzīmētu PDF failu. Papildus tam varat izmantot rīku Rakstīt, lai ievietotu tekstu, modificētu fonu, pievienotu formas un veiktu citas darbības.
Ceru, ka tas palīdz!
Tagad lasiet: Kā programmā OneNote ievietot Excel izklājlapu ?















