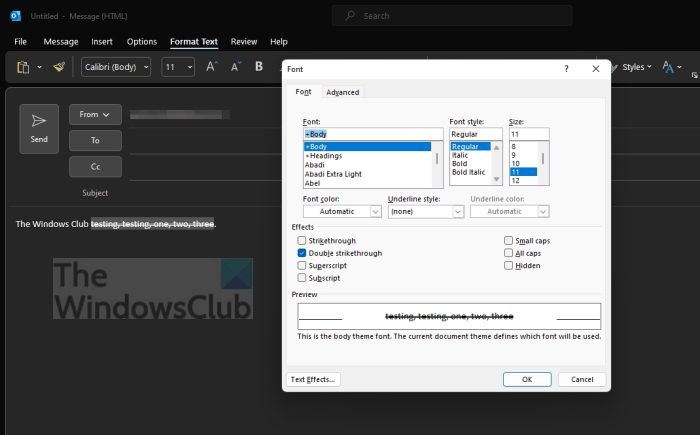Ja esat IT profesionālis, pastāv liela iespēja, ka zināt, kā programmā Outlook tekstam pievienot pārsvītrojumu. Bet tiem, kas to nedara, šeit ir īss apraksts.
hroma beta pret dev
Lai programmā Outlook tekstam pievienotu pārsvītrojumu, vienkārši atlasiet tekstu, kuru vēlaties pārsvītrot, un pēc tam cilnes Sākums grupā Fonts noklikšķiniet uz pogas Pārsvītrot. Tas ir viss!
Ja vēlaties noņemt pārsvītrojumu no teksta programmā Outlook, vienkārši atlasiet tekstu, no kura vēlaties noņemt pārsvītrojumu, un pēc tam vēlreiz noklikšķiniet uz pogas Pārsvītrot. Tas ir viss!
Tātad jums tas ir — ātrs un vienkāršs veids, kā programmā Outlook tekstam pievienot pārsvītrojumu. Izmēģiniet to nākamreiz, kad e-pasta ziņojumā vajadzēs pārsvītrot tekstu.
Šajā rakstā mēs jums parādīsim, kā pievienojiet pārsvītrojuma efektu programmā Outlook darbvirsmai un tīmeklim. Programmai Outlook ir viena/divkārša pārsvītrojuma funkcija tāpat kā jebkurai citai Office 365 lietojumprogrammai. Kad mēs dzirdam par pārsvītrošanu, mēs parasti domājam par Excel vai Word. Tomēr šis līdzeklis ir pieejams arī programmā Outlook. Tātad, ja vēlaties e-pasta ziņojuma pamattekstā novilkt līniju, tas ir labākais veids, kā to izdarīt.
Kā pievienot pārsvītrojumu tekstam programmā Outlook
Programmā Outlook ir vienkārša pārsvītrošanas funkcija, kā arī dubultā pārsvītrošanas iespēja. Tomēr jāņem vērā, ka Outlook tīmeklī pašlaik atbalsta tikai vienkāršu pārsvītrojumu. Kas attiecas uz Outlook mobilo versiju, pārsvītrošanas funkcija netiek atbalstīta vispārēji. Tas var mainīties nākotnē, bet rakstīšanas laikā tas tā nav.
Kā Outlook datora lietotnē pievienot vienu pārsvītrojumu

Pārsvītrojuma pievienošana Outlook darbvirsmas lietotnē ir vienkārša, tāpēc parunāsim par to, kā to izdarīt.
- Nekavējoties atveriet programmu Outlook.
- Uzrakstiet jaunu e-pastu vai atbildiet uz e-pastu.
- Ievadiet tekstu, kuru vēlaties pievienot, ar vienu pārsvītrojumu.
- Iezīmējiet pievienoto tekstu.
- Kad tas ir atlasīts, noklikšķiniet uz cilnes Formatēt tekstu.
- Lentes kategorijā Fonts atlasiet pārsvītrojuma ikonu.
Tagad vēlamajam tekstam ir jāpievieno pārsvītrojuma efekts.
Kā Outlook darbvirsmas lietotnē pievienot dubultu pārsvītrojumu
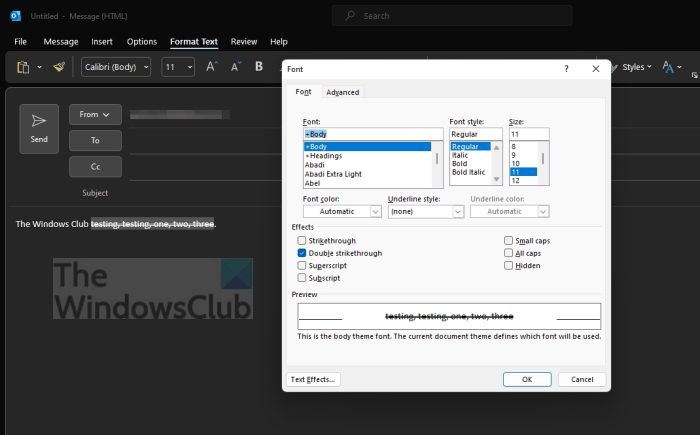
Kas attiecas uz dubultā pārsvītrojuma pievienošanu, uzdevums līdz noteiktam punktam paliek vairāk vai mazāk tāds pats, tāpēc redzēsim, kā to izdarīt.
- Ja vēl neesat to izdarījis, atveriet programmu Outlook.
- Izveidojiet jaunu e-pasta ziņojumu, lai nosūtītu vai atbildētu.
- Ievadiet tekstu, kuram vēlaties pievienot dubultā pārsvītrojuma efektu.
- Iezīmējiet tekstu
- Ar peles labo pogu noklikšķiniet
- Konteksta izvēlnē atlasiet opciju 'Fonts'.
- Atrodiet sadaļu 'Efekts' logā 'Fonts'.
- Atzīmējiet izvēles rūtiņu Divkāršs pārsvītrojums.
- Noklikšķiniet uz Labi.
Jūsu tekstam tagad ir jābūt pievienotam dubultā pārsvītrojuma efektam.
Kā pievienot vienu pārsvītrojumu programmā Outlook Web App
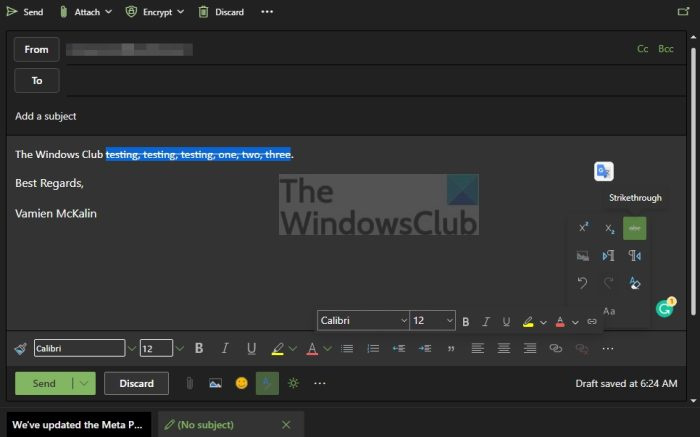
Kā minēts iepriekš, programma Outlook tīmeklim ļauj lietotājiem pievienot tekstam pārsvītrojuma efektu, taču tikai vienu reizi. Rakstīšanas laikā dubultā pārsvītrojuma atbalsts nebija pievienots.
- Dodieties uz oficiālo Outlook tīmekļa vietni.
- Uzrakstiet jaunu e-pastu vai atbildiet uz jums nosūtīto.
- Ievadiet tekstu, kuram vēlaties pievienot efektus.
- Atlasiet jaunu vai esošu tekstu.
- Paskatieties uz loga apakšu.
- Noklikšķiniet uz pogas ar trim punktiem apakšējā labajā stūrī.
- Jāparādās uznirstošajai izvēlnei.
- Šajā izvēlnē noklikšķiniet uz pārsvītrojuma ikonas.
Efektam tagad vajadzētu būt redzamam nesen atlasītajā tekstā.
Lasīt : Outlook nevar nosūtīt šo sapulces pieprasījumu
Vai programmā Outlook ir saīsne, lai pārsvītrotu?
Jā, lietotāji var padarīt lietas sev vieglākas. Vienkārši nospiediet Ctrl+Shift+S un viss.
Kā es varu iegūt Microsoft Outlook bez maksas?
Mēs saprotam, ka vienīgais veids, kā bez maksas iegūt Microsoft Outlook, ir izmantot tīmekļa versiju. Protams, tajā nebūs visi zvaniņi un svilpes, taču svarīgākais ir tas, ka lietotāji varēs ērti nosūtīt un saņemt e-pastus. Lai turpinātu darbu, noteikti pierakstieties savā Microsoft kontā.
Kāpēc es nevaru piekļūt savam Outlook e-pastam?
Vairumā gadījumu nespēja piekļūt Outlook e-pastam parasti ir saistīta ar nepareiziem iestatījumiem. Tāpēc, pirms mēģināt izmantot programmu Outlook, jums ir jāpārliecinās, vai viss ir pareizā secībā. Jums vajadzētu arī pārbaudīt, vai viņu interneta savienojums darbojas.