Daudzas iestādes izmanto LockDown Browser, lai uzlabotu digitālo eksāmenu integritāti. Ar viedajām funkcijām, piemēram, pārlūkprogrammas tīmekļa kameru, tā novērš krāpšanos, kad skolēni kārto eksāmenus. Tomēr daži studenti ir ziņojuši, ka LockDown Browser tīmekļa kamera nedarbojas savos datoros. Reizēm tiek parādīts ziņojums “Jūsu seju nevar noteikt” vai griežas ritenis. Šīs uzvednes var būt kaitinošas, it īpaši, ja esat gatavs sākt sesiju.
atieclxx.exe

Pēc noklusējuma LockDown Browser ir paredzēts noteikt un izmantot jūsu datora iekšējo kameru. Ja jūsu iestāde vai pasniedzējs eksāmena laikā pieprasa izmantot tīmekļa kameru, jums būs jāpārbauda, vai kamera darbojas. Ja jūsu iekšējā kamera nedarbojas vai jūsu dators neatbalsta tīmekļa kameras, iespējams, jums būs jāizmanto ārējā USB tīmekļa kamera — tai ir jādarbojas labi. Dažas bažas par Respondus LockDown pārlūkprogrammas tīmekļa kameru ietver tīmekļa kameras atļauju, ko sistēma noliedz, tīmekļa kameras pārbaudi, pārlūkprogrammu LockDown, kas iestrēdzis tīmekļa kameras pārbaudē, un dažas citas. Šis raksts mēģinās jums palīdzēt novērst LockDown Browser tīmekļa kameras problēmas, tostarp, ja tā nedarbojas.
Labojiet LockDown Browser tīmekļa kameras nedarbošanos
LockDown Browser tīmekļa kameras nedarbošanās iemesls var būt kāds no pārlūkprogrammas kļūdām, kameras iestatījumiem datorā, draivera problēmām, Privātuma iestatījumi , un vairākas citas. Kā vienmēr teikts, ir lietderīgi mēģināt novērst šādas problēmas, restartējot datoru, restartējot pārlūkprogrammu vai nodrošināt, lai jūsu OS ir atjaunināta . Tas dod iespēju pāriet uz citām papildu darbībām, ja sākotnējās darbības nedarbojās. Ir arī labi palaist tīmekļa kameras pārbaudi pārlūkprogrammā LockDown. Tas ir pirmais ekrāns, kas tiek parādīts pirms eksāmena kārtošanas. Izpildiet ekrānā redzamos norādījumus, lai palaistu tīmekļa kameras darbības.
Ja LockDown Browser tīmekļa kamera nedarbojas vai ir iestrēgusi Web kameras pārbaude savā Windows datorā varat izpildīt šos ieteikumus, lai novērstu problēmu:
- Pārbaudiet LockDown Browser atjauninājumus
- Izejiet no visām fona lietotnēm
- Palaidiet tīmekļa kameras pārbaudi
- Uz laiku atspējojiet antivīrusu
- Atjauniniet kameras draiverus
Ja jums ir citas problēmas ar Respondus LockDown, jums ir jāizlasa, kāpēc nevar instalēt pārlūkprogrammu LockDown . Rokasgrāmata ir balstīta uz daudzu problēmu risināšanu, kas ietekmē pārlūkprogrammu.
Sīkāk iedziļināsimies šajos labojumos.
1] Pārbaudiet LockDown Browser atjauninājumus
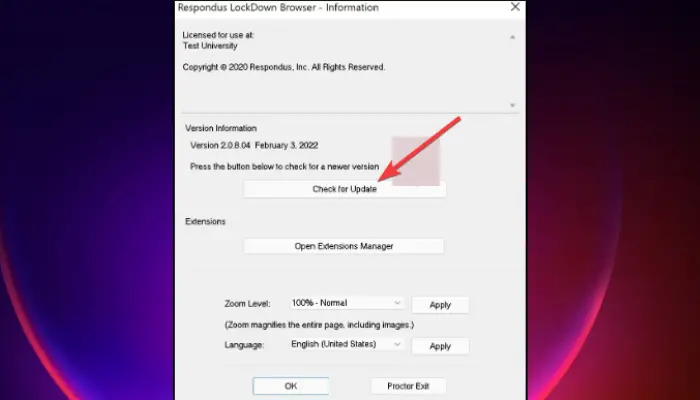
Kā minēts iepriekš, dažu kļūdu vai kļūmju dēļ jūsu LockDown tīmekļa kamera var nedarboties. Lai to novērstu, jums ir jāpārliecinās, ka jums ir jaunākā pārlūkprogrammas versija. Pirms tam noteikti lejupielādējiet pārlūkprogrammu Respondus LockDown, izmantojot saiti, ko jums nosūtījusi jūsu skola. Nemeklējiet lejupielādes saites no tādām meklētājprogrammām kā Google. Tas dos tikai saites no citām skolām. Lai atjauninātu savu LockDown Browser, veiciet šīs darbības:
- Uz LockDown Browser rīkjosla, noklikšķiniet uz ikona “i”. ja izmantojat Windows datoru. Mac lietotājiem noklikšķiniet uz Globusa ikona .
- Parādīsies jauns logs. Windows lietotājiem atlasiet Pārbaudiet jaunu versiju . Mac lietotājiem atlasiet Pārbaudiet, vai nav atjauninājumu .
- Ja sistēma parāda, ka ir jaunāka versija, instalējiet to un pēc atjaunināšanas mēģiniet vēlreiz kārtot eksāmenu.
2] Izejiet no visām fona lietotnēm
Dažas lietojumprogrammas, kas darbojas fonā var būt iemesls, kāpēc jūsu LockDown tīmekļa kamera nedarbojas. Noteikti izejiet no visām fona utilītprogrammām, piemēram, Teams, Zoom, Facebook, Spotify, BitTorrent, Dropbox vai Megabackup. Būtībā izslēdziet visas programmas, kas varētu piekļūt jūsu kamerai, jo tās var bloķēt LockDown Browser konfigurēt vai noteikt jūsu ierīces iekšējo vai ārējo tīmekļa kameru.
3] Palaidiet tīmekļa kameras pārbaudi
Pārliecinieties, vai kameras attēls ir redzams, veicot tīmekļa kameras pārbaudi. Šis process palīdz identificēt datorā konstatētās tīmekļa kameras. Pēc tam varēsiet mainīt noklusējuma iestatījumu uz vēlamo. Lūk, kā palaist tīmekļa kameras pārbaudi pārlūkprogrammā LockDown:
- Palaidiet savu LockDown pārlūks un piesakieties.
- Dodieties uz jebkuru kursu un pēc tam atlasiet Palīdzības centrs kas atrodas augšējā rīkjoslā.
- Izvēlieties Palaidiet tīmekļa kameras pārbaudi
- Ja pārlūkprogramma konstatē mikrofonu un kameru un darbojas pareizi, tam vajadzētu darboties arī pirmspārbaudes tīmekļa kameras pārbaudē.
- Ja nekas netiek atklāts, jums jāatlasa Tas nedarbojas. Izpildiet ekrānā redzamās darbības, lai novērstu problēmu un pārbaudītu, vai problēma ir atrisināta.
4] Īslaicīgi atspējojiet pretvīrusu
Daži lietotāji ziņoja, ka, izslēdzot trešās puses antivīrusu, pārlūkprogrammas LockDown tīmekļa kamera nedarbojas. Reizēm šīs pretvīrusu programmas var traucēt kameras iestatījumiem jūsu ierīcēs. Īslaicīgi izslēdziet pretvīrusu un neaizmirstiet to ieslēgt, kad esat pabeidzis tiešsaistes eksāmenu kārtošanu LockDown Browser. Šeit ir daži labi raksti, kas palīdzēs izslēgt trešās puses antivīrusu:
- Kā atspējot Microsoft Defender operētājsistēmā Windows
- Kā atspējot vai atinstalēt Avast drošo pārlūkprogrammu
- Kā izslēgt Kaspersky ugunsmūri
- Kā atspējot AVG AntiVirus Free
5] Atjauniniet kameras draiverus
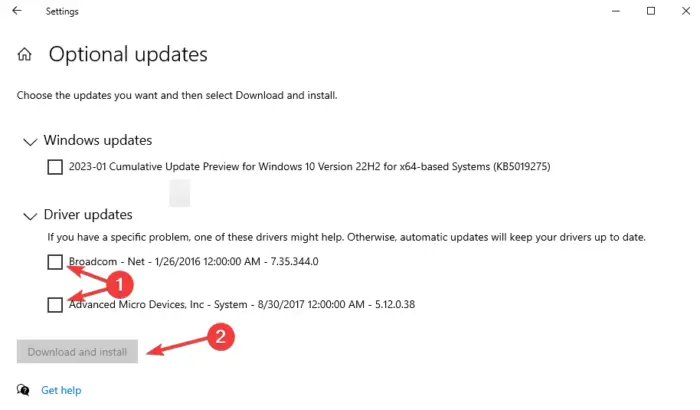
Windows lietotājiem ir atvieglojusi draiveru atjauninājumu atrašanu un atjaunināšanu. Šobrīd jūs varat redzēt visus pieejamos draiveru atjauninājumus vienuviet. Microsoft automātiski nosūta jaunākos draiverus lietotāju ierīcēm, izmantojot Windows atjauninājumus, tiklīdz ražotāji izlaiž jaunus atjauninājumus. Tomēr ieteicams to instalēt Draiveri un izvēles atjauninājumi tikai tad, ja rodas problēma, kas saistīta ar šādiem konkrētiem draiveriem. Piemēram, ja tīmekļa kamera LockDown Browser nedarbojas, jo ir problēmas ar kameras draiveriem, turpiniet un atjaunināt draiverus .
Integrētām kamerām vislabāk ir lejupielādējiet tos no OEM vietnēm .
Mēs ceram, ka šis raksts palīdzēs novērst Lockdown Browser tīmekļa kameru, kas nedarbojas jūsu datorā.
Kā es varu zināt, vai mana Respondus LockDown izmanto manu tīmekļa kameru?
Lai uzzinātu, vai Respondus LockDown izmanto jūsu tīmekļa kameru, pirms eksāmena sākšanas jūs informēs instruktors, vai arī jūs varat vienkārši redzēt ekrānā uzvednes. Pirmā lieta, kas parādīsies pēc pieteikšanās, būs tīmekļa kameras pārbaude. Šeit jūs nodrošināsiet, ka jūsu tīmekļa kamerai nav problēmu. Lai uzzinātu, vai LockDown reģistrē jūs eksāmena laikā, pārlūkprogrammas loga augšējā labajā stūrī tiks parādīta ierakstīšanas ikona. Kad esat pabeidzis novērtējumu, ikona pazudīs, kas nozīmē, ka ierakstīšana ir pārtraukta.
Kā Respondus LockDown atklāj krāpšanos?
Respondus LockDown konstatē krāpšanos, pārraugot skolēnu uzvedību tīmekļa kamerā un neaizsargātus jautājumus, kā arī atspējojot piekļuvi jebkurai programmai vai pārlūkprogrammām, kas varētu nodrošināt krāpšanās resursus. LockDown Browser ir automatizēts pārbaudes rīks, kas eksāmenu sesiju laikā bloķē jebkādas nepilnības. Pārlūkprogramma nevar darboties, ja ir citas lietojumprogrammas, kas izmanto to pašu datoru, piemēram, Zoom, Teams utt.















