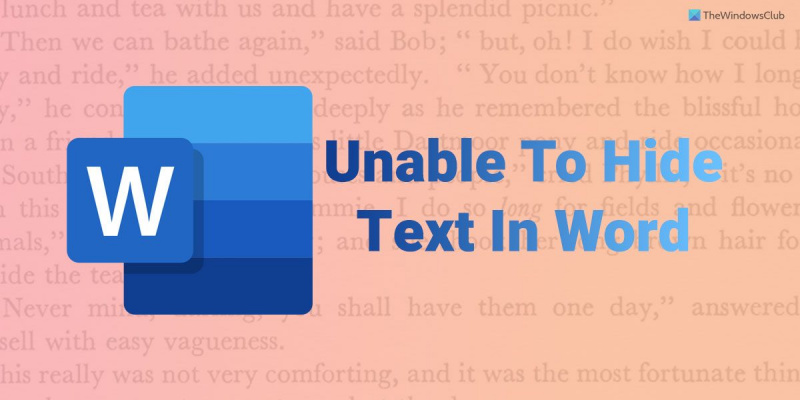Ja esat tāpat kā vairums cilvēku, jūs, iespējams, izmantojat Microsoft Word visām jūsu dokumentu vajadzībām. Word ir lieliska programma teksta dokumentu izveidei, taču tai ir savi ierobežojumi. Viens no šiem ierobežojumiem ir nespēja paslēpt tekstu. Ja Word dokumentā ir jāslēpj teksts, varat izmantot dažus risinājumus. Viena no metodēm ir izmantot fontu, kas ir tādā pašā krāsā kā dokumenta fons. Tas padarīs tekstu neredzamu, ja vien kāds nezinās to meklēt. Vēl viena metode ir izmantot tekstlodziņu. Jūs varat ievietot tekstlodziņu savā dokumentā un pēc tam formatēt tekstlodziņu tā, lai tam nebūtu apmaļu vai fona krāsas. Tas padarīs tekstu tekstlodziņā neredzamu. Ja Word dokumentā ir jāslēpj teksts, varat izmantot dažus risinājumus. Viena no metodēm ir izmantot fontu, kas ir tādā pašā krāsā kā dokumenta fons. Tas padarīs tekstu neredzamu, ja vien kāds nezinās to meklēt. Vēl viena metode ir izmantot tekstlodziņu. Jūs varat ievietot tekstlodziņu savā dokumentā un pēc tam formatēt tekstlodziņu tā, lai tam nebūtu apmaļu vai fona krāsas. Tas padarīs tekstu tekstlodziņā neredzamu. Ja kāda iemesla dēļ jums ir nepieciešams paslēpt tekstu, šīm metodēm vajadzētu noderēt. Vienkārši ņemiet vērā: ja kāds zina, ko dara, viņš var atrast slēpto tekstu.
Kaut arī Microsoft Word ļauj lietotājiem atrast slēpto tekstu, ja jūs nevar paslēpt tekstu Word , lūk, kā jūs varat atbrīvoties no šīs problēmas. Var būt vairāki iemesli, kāpēc Word neslēpj tekstu jūsu Windows 11/10 datorā. Šeit mēs esam apvienojuši dažus izplatītākos cēloņus un risinājumus, lai jūs varētu atrisināt problēmu dažu minūšu laikā.
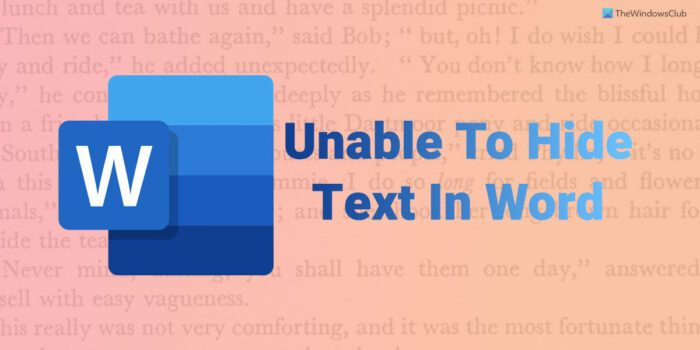
darīt alternatīvus logus
Nevar paslēpt tekstu programmā Word
Ja nevarat paslēpt tekstu programmā Microsoft Word, izpildiet šos padomus, lai novērstu problēmu:
- Pārbaudiet savus Word iestatījumus
- Pārbaudiet grupas politikas iestatījumu
- Mainiet reģistra vērtību
- Labojiet Microsoft Office
Lai uzzinātu vairāk par šīm darbībām, turpiniet lasīt.
1] Pārbaudiet Word opcijas iestatījumu
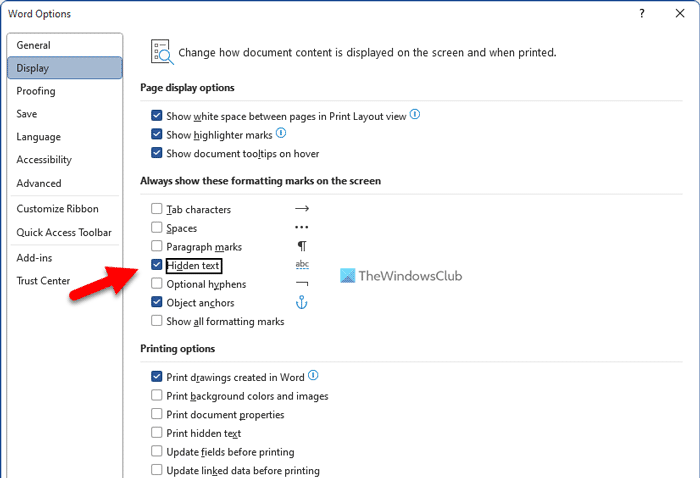
Word ir aprīkots ar iebūvētu opciju, kas ļauj lietotājiem rādīt vai paslēpt slēpto tekstu dokumentā. Pat ja iespējojat formatēšanas opciju, slēptais teksts var nebūt redzams, ja šis iestatījums nav pareizi konfigurēts. Tāpēc, lai pārbaudītu Word opciju iestatījumu, ir jāveic tālāk norādītās darbības.
- Datorā atveriet Microsoft Word.
- Klikšķiniet uz Fails izvēlne.
- Klikšķiniet uz Iespējas izvēlne.
- Pāriet uz displejs cilnē Word opcijas.
- Pārbaudiet Slēpts teksts izvēles rūtiņa.
- Nospiediet LABI pogu.
Pēc tam varat noklikšķināt uz formatēšanas ikonas, lai parādītu slēpto tekstu.
yahoo Messenger darbvirsmas lietotne
2] Pārbaudiet grupas politikas iestatījumu.
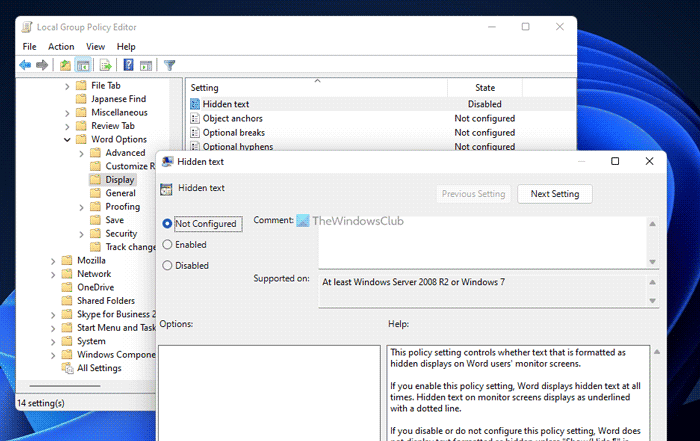
To pašu var iespējot vai atspējot, izmantojot vietējās grupas politikas redaktoru. Ja maināt vai modificējat šādu iestatījumu, izmantojot GPEDIT, jums ir jāatsauc izmaiņas, izmantojot to pašu utilītu. Lai pārbaudītu grupas politikas iestatījumu, veiciet šīs darbības:
- Meklēt gpedit.msc uzdevumjoslas meklēšanas lodziņā.
- Noklikšķiniet uz atsevišķa meklēšanas rezultāta.
- Izpildiet šo ceļu: Lietotāja konfigurācija > Administratīvās veidnes > Microsoft Word 2016 > Word opcijas > Displejs
- Veiciet dubultklikšķi uz Slēpts teksts uzstādīšana labajā pusē.
- Izvēlieties Nav uzstādīts opciju.
- Turklāt jūs varat arī izvēlēties Iekļauts opciju.
- Nospiediet LABI pogu, lai saglabātu izmaiņas.
Pēc tam jums ir jārestartē programma Microsoft Word.
skype tīmekļa kameru izmanto cita lietojumprogramma
3] Mainīt reģistra vērtību
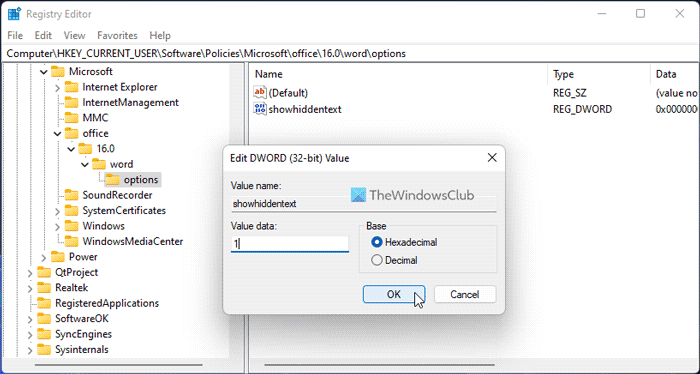
Varat ieslēgt vai izslēgt Slēpts teksts funkciju, izmantojot arī reģistra redaktoru. Ja esat to izdarījis, jums būs jāizmanto Windows reģistrs, lai atsauktu izmaiņas. Lai mainītu reģistra vērtību, rīkojieties šādi:
- Nospiediet Win+R lai atvērtu uzvedni Palaist.
- Tips regedit un noklikšķiniet uz LABI pogu.
- Nospiediet Jā pogu UAC uzvednē.
- Izpildiet šo ceļu: |_+_|.
- Veiciet dubultklikšķi uz parādīt slēpto tekstu REG_WORD vērtība.
- Lai ienāktu 1 kā vērtību dati.
- Nospiediet LABI pogu.
- Aizveriet visus logus un restartējiet datoru.
Varat arī noņemt parādīt slēpto tekstu Arī REG_DWORD vērtība. Lai to izdarītu, ar peles labo pogu noklikšķiniet uz tā, atlasiet Dzēst opciju un noklikšķiniet uz Jā pogu, lai apstiprinātu. Kā parasti, lai izmaiņas stātos spēkā, dators ir jārestartē.
4] Labojiet Microsoft Office
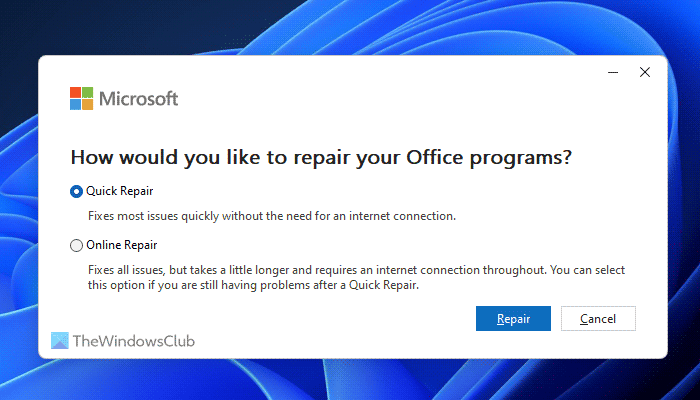
Ja neviens no iepriekš minētajiem risinājumiem jums nelīdzēja, varat izvēlēties šo risinājumu. Varat restartēt Microsoft Office instalēšanu datorā. Dažkārt dažas funkcijas var pārstāt darboties kļūdas vai kļūmes dēļ. Šādās situācijās varat labot Microsoft Office instalēšanu, izmantojot iebūvēto utilītu. Lai labotu Microsoft Office, veiciet šīs darbības:
- Nospiediet Win+Me lai atvērtu Windows iestatījumus.
- Iet uz Programmas sadaļā.
- Klikšķiniet uz Lietojumprogrammas un funkcijas izvēlne.
- Doties uz Microsoft 365 pieteikumu.
- Noklikšķiniet uz trīs punktu ikonas un atlasiet Mainīt opciju.
- Izvēlieties Ātrs remonts opciju un noklikšķiniet uz Remonts pogu.
Tomēr, ja tas nedarbojas, izvēlieties Tiešsaistes remonts opciju.
Lasīt: Kā parādīt vai paslēpt formatēšanas atzīmes programmā Word
$ logi. ~ bt
Kā paslēpt tekstu Word dokumentā?
Lai paslēptu tekstu Word dokumentā, vispirms ir jāatlasa teksts. Pēc tam noklikšķiniet uz bultiņas ikonas, kas redzama Fonts sadaļā Māja Atlasiet nākamo cilni + Ķermenis variants c Fonts paneli un atzīmējiet Slēpts izvēles rūtiņa. Visbeidzot noklikšķiniet uz LABI pogu, lai saglabātu izmaiņas. Pēc tam jūs varat automātiski atrast paslēpto tekstu.
Kāpēc Word nerāda slēpto tekstu?
Var būt vairāki iemesli, kāpēc Word nerāda slēpto tekstu operētājsistēmā Windows 11/10. Vairumā gadījumu tas ir saistīts ar nepareizu konfigurāciju vietējās grupas politikas redaktorā. No otras puses, to pašu problēmu var izraisīt arī nepareizas vērtības iestatīšana reģistra redaktorā. Ja rodas šāda problēma, varat sekot iepriekš minētajiem risinājumiem, lai no tās atbrīvotos.
Es ceru, ka šie risinājumi jums palīdzēja.
Lasīt: Kā drukāt slēptu tekstu programmā Word operētājsistēmās Windows un Mac.