Ja jums ir problēmas ar Windows atjaunināšanu, neuztraucieties — jūs neesat viens. Daudzi lietotāji ir ziņojuši par līdzīgām problēmām, un tā var būt nomākta. Ir dažas lietas, kuras varat mēģināt novērst problēmu. Vispirms pārliecinieties, vai ir izveidots savienojums ar internetu. Ja izmantojat starpniekserveri, mēģiniet to atspējot un pārbaudiet, vai tas palīdz. Ja tas nedarbojas, mēģiniet restartēt datoru un pēc tam vēlreiz pārbaudiet, vai nav atjauninājumu. Ja tas joprojām nedarbojas, iespējams, būs jāizdzēš mape SoftwareDistribution. Šajā mapē Windows glabā pagaidu failus atjaunināšanas procesam, un dažreiz tā var tikt bojāta. Kad esat izdzēsis mapi, varat restartēt datoru un mēģināt vēlreiz pārbaudīt, vai nav atjauninājumu. Cerams, ka tas novērsīs problēmu, un jūs varēsiet bez problēmām saņemt atjauninājumus.
Cita lieta ir to atklāt Windows atjauninājumi netiks lejupielādēti vai instalēti operētājsistēmā Windows. Bet ko darīt, ja Windows Update vai Microsoft Update nedarbojas, uzkaras pārbaudes laikā vai atvērtā Windows atjaunināšanas vai Microsoft atjaunināšanas lapa ir tukša. Tā bija izplatīta problēma operētājsistēmā Windows Vista un agrāk, taču ne daudzi cilvēki to redz operētājsistēmā Windows 10/8/7! Tomēr, ja rodas šī problēma, varat izmēģināt šīs problēmu novēršanas darbības bez noteiktas secības. Neaizmirstiet vispirms izveidot sistēmas atjaunošanas punktu.

Windows atjaunināšana nedarbojas
Vispirms pārskatiet visu ziņu un pēc tam skatiet, kuri ieteikumi attiecas uz jūsu Windows versiju. Ja Windows atjaunināšana nedarbojas, rīkojieties šādi:
1. Palaidiet sistēmas atjaunošanu.
Vispirms pārbaudiet, vai esat instalējis jaunu programmatūru, un, ja tā, mēģiniet atjaunot datoru tā agrākajā laikā.
2. Iztīriet datora kešatmiņu.
Notīriet mapi Pagaidu faili, Sīkfailu mapi un Pagaidu interneta failu mapi, restartējiet datoru un mēģiniet vēlreiz. Labākais un ērti lietojams iebūvēts Diska tīrīšanas utilīta .
atrast arhivētos e-pastus perspektīvā
3. Iztīriet programmatūras izplatīšanas mapi.
Palaidiet komandu uzvedni kā administratoru. CMD lodziņā, kas tiek parādīts datora ekrānā, pa vienai ierakstiet šādas teksta rindiņas un nospiediet taustiņu Enter.
|_+_|
Tagad dodieties uz C: Windows SoftwareDistribution mapi un izdzēsiet visus tajā esošos failus un mapes.
Ja faili jau tiek izmantoti, restartējiet ierīci. Pēc atsāknēšanas vēlreiz palaidiet iepriekš minētās komandas. Starp citu, jūsu Windows veikala lietotne ir jāaizver, tāpēc nepalaidiet to.
Tagad jūs varat izdzēst failus no norādītā Programmatūras izplatīšana mapi . Tagad komandu uzvednes logos pēc kārtas ierakstiet šādas komandas un nospiediet taustiņu Enter:
|_+_|Reboot. Ja izmantojat Windows Update, mēģiniet izmantot Microsoft atjauninājumus vai otrādi.
izveidojiet Windows 10 bootable usb uz Mac datoram
4. Palaidiet SFC.
palaist sistēmas failu pārbaudītājs . Ja tiek atrasti bojāti sistēmas faili, tie tiks atrastiaizstātsatsāknēšanas laikā.
5. Iesniedziet uzticamajām vietnēm
Ja Windows atjaunināšana nedarbojas, izmēģiniet tālāk norādītās darbības.
Atveriet pārlūkprogrammu Internet Explorer > Rīki > Interneta opcijas > Drošība > noklikšķiniet uz ikonas 'Uzticamas vietnes' > noklikšķiniet uz Vietnes > noņemiet atzīmi no opcijas Pieprasīt servera verifikāciju.
Pēc tam pievienojiet šādas vietnes:
- http://*.windowsupdate.microsoft.com
- http://*.windowsupdate.com
- http://update.microsoft.com
- http://update.microsoft.com/microsoftupdate/v6/default.aspx
Noklikšķiniet uz Aizvērt > Lietot > Labi. Ir zināms, ka tas dažos gadījumos palīdz autentiskai uzticamai sistēmai Windows, bet ne vienmēr.
6. Pārbaudiet, vai ir instalēts Windows atjaunināšanas aģents.
Pārliecinieties arī, vai jums ir jaunākais Windows atjaunināšanas aģents uzstādīta.
7. Pārreģistrējiet tālāk norādītos dll.
Mēģiniet atkārtoti reģistrēt tālāk norādītos dllindividuāli. Skat kā reģistrēties un atcelt reģistrācijuutt‘S ja jūs nezināt, kā to izdarīt.
- Wuapi
- Vuaueng
- upsutt
- wups2.dll
- Wuwebv
- Wucltuxutt
- wudriver.dll
Vai arī atveriet Notepad. Kopējiet un ielīmējiet tajā tālāk norādītās komandrindas un saglabājiet failu ar paplašinājumu .bat vai .cmd.
kā lietot desktopofut|_+_|
Veiciet dubultklikšķi uz .bat vai .cmd faila ikonas; tiks atvērts komandu logs. Palaidiet komandas un pēc tam aizveriet. Restartējiet un pārbaudiet, vai Windows atjaunināšana darbojas labi.
8. Pārbaudiet interneta iestatījumus.
Atveriet IE > Rīki > Interneta opcijas > Papildu > Drošības iestatījumi > Pārliecinieties, vai ir atzīmētas divas izvēles rūtiņas 'Iespējot SSL 2' vai 'Iespējot SSL 3'.
9. Sazinieties ar Microsoft, lai iegūtu saites uz kļūdu kodiem.
Nāciet šeit, lai redzētu Pilns Windows atjaunināšanas kļūdu kodu galvenais saraksts . Ja atjauninājumu lejupielādes laikā tiek parādīta Windows atjaunināšanas kļūda 80246008, iespējams, būs jāmaina Background Intelligent Transfer Service (BITS) vai Windows notikumu žurnāla iestatījumi un pēc tam jārestartē katrs pakalpojums.
10. Pārbaudiet Hosts failu.
Ja atgūstaties no ļaunprātīgas programmatūras uzbrukuma, varat arī skatīt savu Hosts failu. Dažas ļaunprātīgas programmatūras var modificēt resursdatora failu, lai kontrolētu DNS nosaukuma izšķirtspēju. No Hosts faila, kas atrodas vietnē, noņemiet VISUS Windows Update un Microsoft Update ierakstus C Windows system32 draiveri utt .
kā pārbaudīt antivīrusu
11. Palaidiet Fix WU.
Izmantojiet mūsu priekšrocības Labojiet WU rīku un pārbaudiet, vai tas palīdz. Tas visu pārreģistrēutt,ocxun ax faili, kas nepieciešami, lai Windows atjaunināšana darbotos pareizi.
12. Palaidiet Windows atjaunināšanas problēmu risinātāju.
Izmantot Windows atjaunināšanas problēmu risinātājs no Microsoft. Tas atiestata Windows atjaunināšanas iestatījumus uz noklusējuma vērtībām.
Varat noņemt visas rindiņas, kurās ir ieraksti Windows Update vai Microsoft Update, VAI varat vienkārši ievietot cipara zīmi # pirms vai pirms jebkuras rindas, kurā ir 'Microsoftun 'atjaunināt'. HostsMan ir laba bezmaksas utilīta, kas palīdz pārvaldīt saimniekdatoru failu.
Windows atjaunināšanas lapa ir tukša
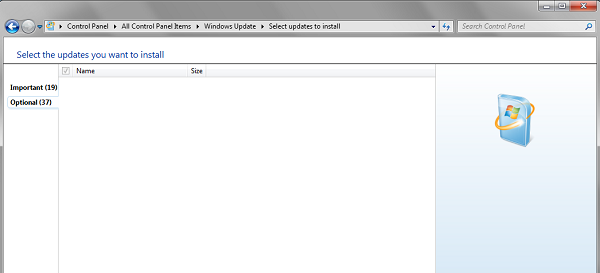
Ja, atverot Windows atjaunināšanu no vadības paneļa, redzat tukšu baltu lapu, iespējams, vēlēsities atkārtoti reģistrēt tālāk norādītos DLL failus. Bija zināms, ka tas darbojas. Atveriet Palaist kā administratoram, ierakstiet šo vienu pēc otra un nospiediet taustiņu Enter.
|_+_|Ceru tas palīdzēs!
Lejupielādējiet datora labošanas rīku, lai ātri atrastu un automātiski labotu Windows kļūdasŠī ziņa ir par to, ko darīt, ja Windows funkciju ieslēgšana vai izslēgšana ir tukša var interesēt arī dažus no jums.













