Ja tavs Xbox lietotne neatklāj spēļu pakalpojumus , šī ziņa var jums palīdzēt. Xbox lietotne operētājsistēmai Windows ļauj lietotājiem meklēt katalogā, skatīt ieteikumus un lejupielādēt augstas kvalitātes datorspēles. Lietotāji var arī sazināties ar saviem draugiem, spēlējot un tērzējot ar viņiem. Taču nesen daži lietotāji sūdzas par to, ka Xbox lietotne neatklāj spēļu pakalpojumus. Par laimi, varat veikt dažas vienkāršas darbības, lai to labotu.

Izlabojiet Xbox lietotni, kas neatklāj spēļu pakalpojumus
Vispirms mēģiniet restartēt lietotni un datoru, lai to labotu Xbox lietotne neatklāj spēļu pakalpojumus . Tomēr, ja tas nedarbojas, varat izmēģināt tālāk minētās metodes.
- Palaidiet Windows veikala lietotņu problēmu novēršanas rīku
- Atiestatīt Xbox lietotni
- Veiciet izmaiņas reģistra redaktorā
- Pārinstalējiet spēļu pakalpojumus
Tagad aplūkosim tos sīkāk.
1] Palaidiet Windows veikala lietotņu problēmu risinātāju
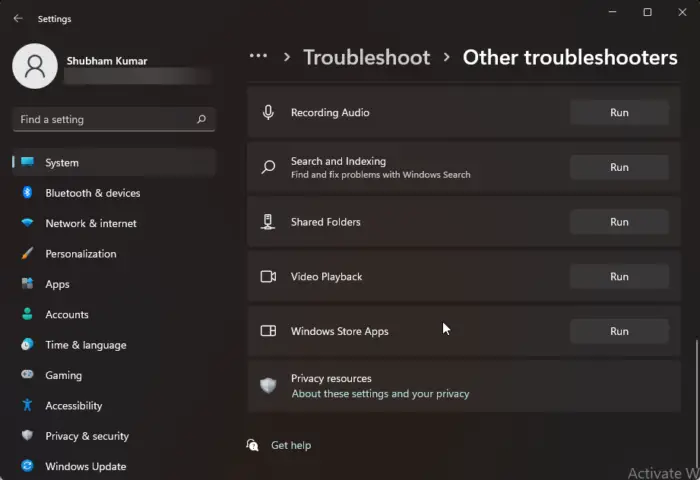
Skriešana Windows veikala lietotņu problēmu risinātājs var ātri diagnosticēt un atrisināt problēmu. Tā ir Microsoft iebūvēta funkcija, kas automātiski skenē un novērš nelielas kļūdas un kļūdas Microsoft Store lietotnēs. Lūk, kā palaist Windows Store Apps problēmu risinātāju:
- Nospiediet Windows taustiņš + I atvērt Iestatījumi .
- Klikšķiniet uz Sistēma > Traucējummeklēšana > Citi problēmu risinātāji .
- Tagad ritiniet uz leju un noklikšķiniet uz Skrien blakus Windows veikala lietotnes.
- Ja tiek atrastas kļūdas, sistēma Windows tās automātiski izlabos.
2] Atiestatīt Xbox lietotni
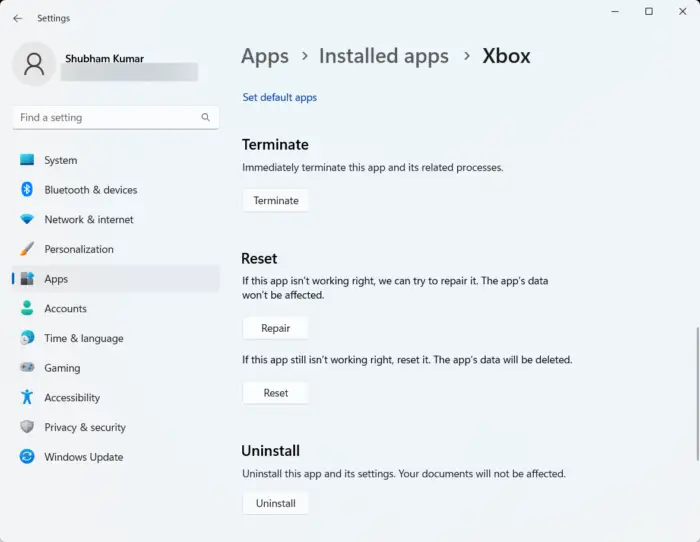
Izmēģiniet bojātās lietotnes labošana un atiestatīšana . To darot, lietojumprogramma tiks salabota un tās iestatījumi tiks atiestatīti uz sākotnējiem noklusējuma iestatījumiem. Lūk, kā to var izdarīt:
- Nospiediet Windows taustiņš + I atvērt Iestatījumi .
- Pēc tam noklikšķiniet uz Lietotnes > Programmas un funkcijas .
- Atlasiet Xbox lietotni un noklikšķiniet uz Pielāgota opcija .
- Ritiniet uz leju un noklikšķiniet uz Labot/atiestatīt .
3] Veiciet izmaiņas reģistra redaktorā
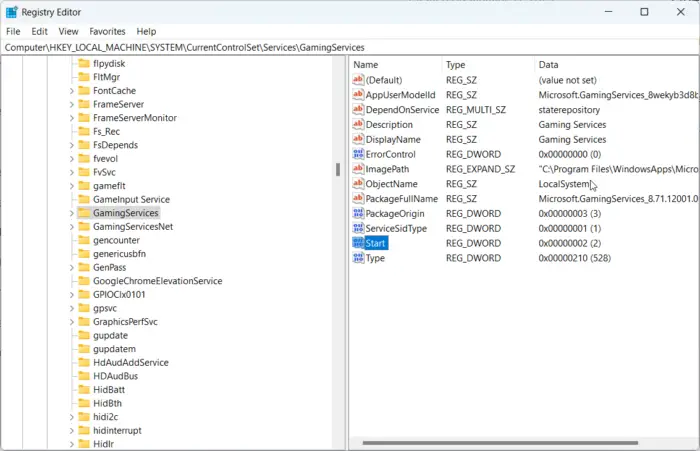
Ja joprojām nevarat novērst kļūdu, mēģiniet veikt dažas izmaiņas reģistra redaktorā. Tomēr pirms darba sākšanas noteikti izveidojiet sistēmas atjaunošanas punktu. Tas ir tāpēc, ka viena kļūda reģistros var izraisīt datora avāriju. Lūk, kā to izdarīt:
- Nospiediet pogu Windows taustiņš + R lai atvērtu Skrien dialoglodziņš.
- Tips regedit un sit Ievadiet .
- Reiz Reģistra redaktors atveras, dodieties uz šādu ceļu.
HKEY_LOCAL_MACHINE/SYSTEM/CurrentControlSet/Services/GamingServices
- Izdzēsiet visas zem tā esošās atslēgas.
- Tagad dodieties uz šo ceļu un dariet to pašu.
HKEY_LOCAL_MACHINE/SYSTEM/CurrentControlSet/Services/GamingServicesNet
- Kad esat pabeidzis, restartējiet ierīci un pārbaudiet, vai problēma ir novērsta.
4] Pārinstalējiet spēļu pakalpojumus
Bojāti vai bojāti spēļu pakalpojumu ģenerētie kešatmiņas dati un pagaidu faili dažkārt var izraisīt kļūdas Xbox lietotnē. Šādā gadījumā varētu palīdzēt spēļu pakalpojumu atkārtota instalēšana. Lūk, kā to izdarīt:
Windows 10 konta attēla izmērs
- Nospiediet pogu Sākt atslēga, meklēt Windows Powershell un noklikšķiniet uz Izpildīt kā administratoram .
- Tagad ierakstiet šo komandu, lai pilnībā atinstalētu spēļu pakalpojumus.
get-appxpackage Microsoft.GamingServices | remove-AppxPackage -allusers
- Kad komanda tiek izpildīta, spēļu pakalpojums tiek atinstalēts; atkārtoti instalējiet to, izpildot šādu komandu:
start ms-windows-store://pdp/?productid=9MWPM2CQNLHN
- Šī komanda tagad novirzīs jūs uz Microsoft veikalu. Šeit varat atkārtoti instalēt spēļu pakalpojumus.
- Kad tas ir instalēts, restartējiet ierīci un pārbaudiet, vai Xbox kļūda ir novērsta.
Visu to labāko!
Labot: Windows 11 Xbox lietotne nelejupielādē spēles .




![Indeksēšana nedarbojas operētājsistēmā Windows 11 [labojums]](https://prankmike.com/img/search/3C/indexing-is-not-running-in-windows-11-fix-1.webp)










